こんにちは!じゃが畑のじゃが(@jaga_farm)です。
私の投稿しているレビュー記事は、レビュー商品に興味を持ってくださる方に多く拝見いただいてます。
私も商品を購入するときに事前に調べて購入しますが、そんなときに気になる共通点として「購入したい商品はどういう形をしているのか」という疑問です。
なのでレビュー写真を撮影するときは、多方向から商品の形がわかるよう撮影することを心がけています。
そんなときにレビューの常識が変わる3Dスキャナーをご提供いただける話をいただきましたので、気になってお受けすることにしました。
 じゃが
じゃが動画と違って写真で商品の形を細かくお伝えするのって難しいよね。
実際にスキャンした様子です。近未来的で初見で非常に感激してしまいました。
- 最小0.05mm高精度仕様で精巧な3D模型を再現
- 安全な近赤外線光源の採用で、人やペットの直接スキャンを実現
- 直射日光下でのスキャン、黒いモノのスキャンが可能
- 自動視覚追跡で、スキャン時のマーカー不要
- 最大10fpsのスキャン速度で、スキャニングと同時にデータがスムーズに生成
- ワンクリックで3D生成、データ処理は全て自動
それでは【3Dスキャナー】Creality CR-Scan Lizard レビュー | 商品レビューの新提案!簡単操作で3Dスキャン可能を書いていきます。
\ Makuakeの申し込みは2022/5/30に修了しました /
開封


それではCreality CR-Scan Lizardを開封していきましょう!外箱には3Dスキャナーの外観がプリントされていますね。
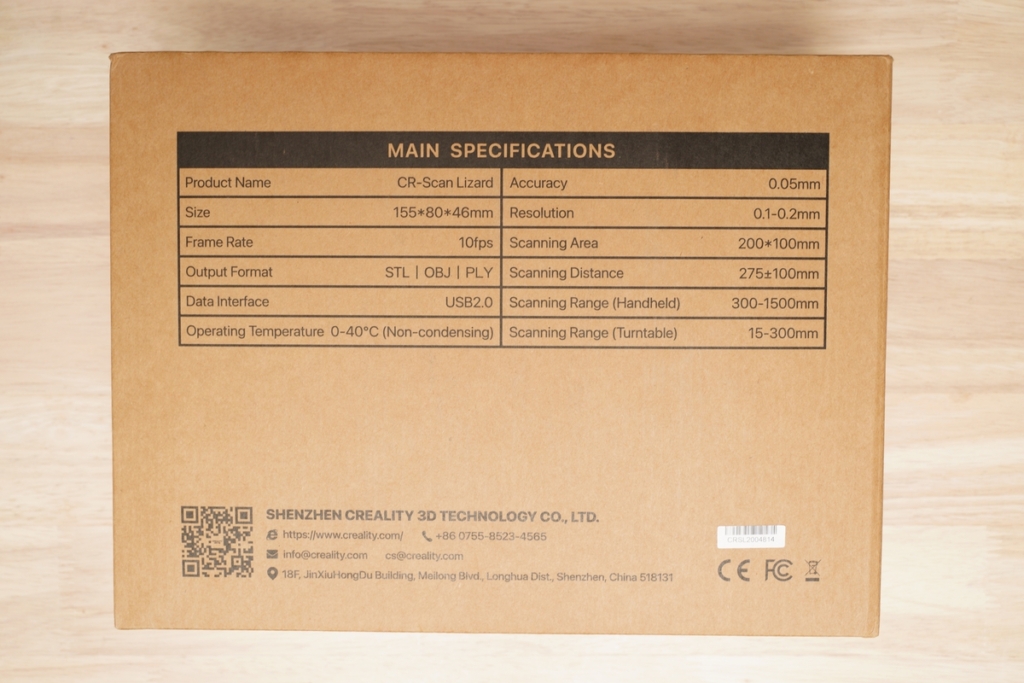
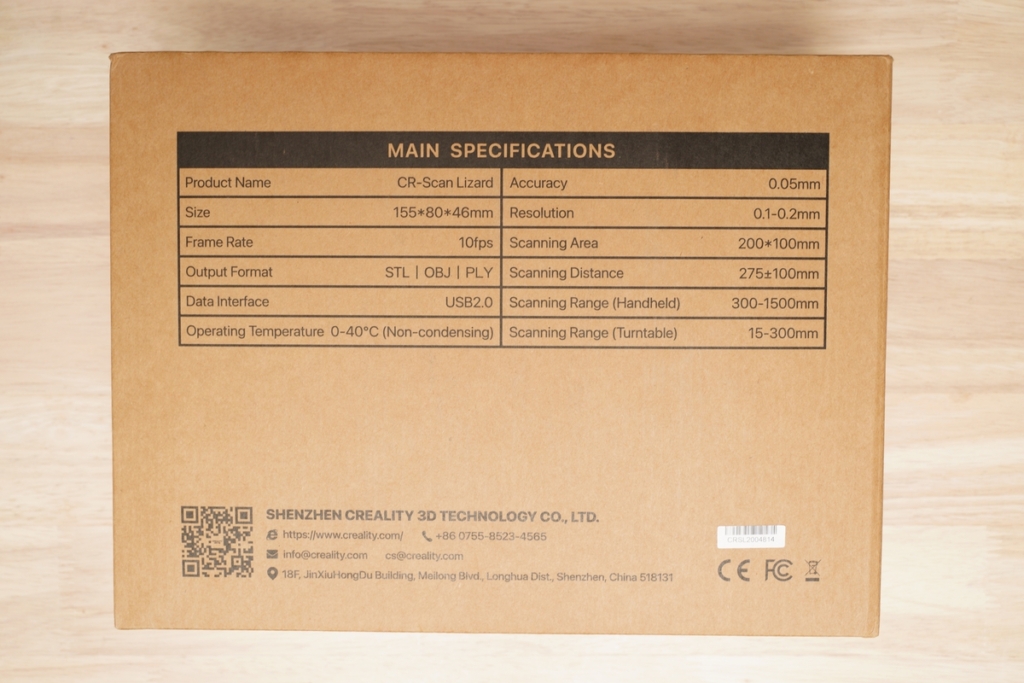
裏面にはCreality CR-Scan Lizardのスペックが記載されています。後ほど詳しくまとめていきます。


外箱から内容物を取り出すとキャリーケースが出てきます。キャリーケースで持ち運びも可能になっているのはいい点ですね。






キャリーケースは本体や付属品が綺麗に収納されるよう仕切られており、持ち運ぶ際に衝撃で壊れないような構造になっております。
付属品


- Creality CR-Scan Lizard本体
- 三脚
- ターンテーブル一式
- 電源アダプタ一式
- USBドライブ
- 本体接続用ケーブル
- ターンテーブル用ケーブル
- 取扱説明書
今回、標準セット/プレミアムセット/カラーキットセットの中のプレミアムセットを提供いただいています。
付属品が非常に充実していますね。


電源端子は様々な国の形状に対応。この辺はグローバル製品さすがですね。


キャンペーンで本体を傷から守るラバーケースも付属しております。※ブルー、イエロー、グレーの3色から1つをランダムに付属。
Creality CR-Scan Lizardの特徴


複数のOSに対応しており、高精度のスキャンをすることが可能です。
私はMac OS Intel版で作成されたソフトをM1 Macにインストールしましたが、特に問題なく動作しましたよ!
Windowsでももちろん動作可能。下記のブロガーさんの環境でWindows環境での動作を解説していらっしゃいます。


スキャン準備
3Dスキャンを始めるまでに物理的なケーブル接続や、セットアップが必要なので簡単にまとめます。
- ターンテーブルとスキャナー本体 にケーブル接続
- 3Dスキャナー本体と三脚を装着して固定
- インストール(初回のみ)
- ソフト立ち上げ
- キャリブレーションファイルのインポート(初回のみ)
- 3Dスキャン開始
準備はケーブル接続と初回セットアップが終了していれば専用ソフト「CR Studio」の立ち上げのみとなります。
必要なソフトやファイルは付属のUSBに保存されているので、特にインターネットからのダウンロード等は不要です。



スキャン開始までの準備は初回のみ少し時間がかかったけど、2度目からはソフトを立ち上げるだけで非常に簡単!
三脚


Creality CR-Scan Lizardには三脚が付属しており、スキャナ時に固定させることができます。


スキャナー下部に三脚用の穴があるので、回すだけで装着することが可能です。




三脚は伸縮できるようになっていますので、スキャン対象物の大きさに応じて調整することが可能です。
3Dスキャンを実際にやってみた




スキャン方法には2つあり「テーブルモード」「ハンドモード」と専用ソフトCR Studioで選択することが可能です。
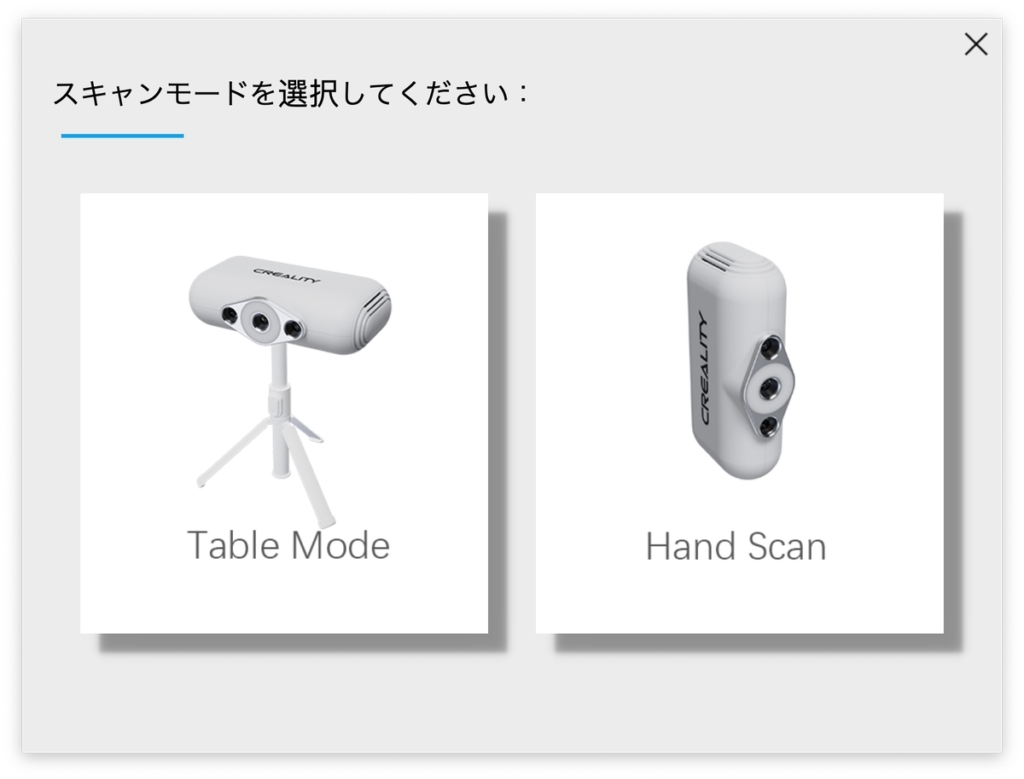
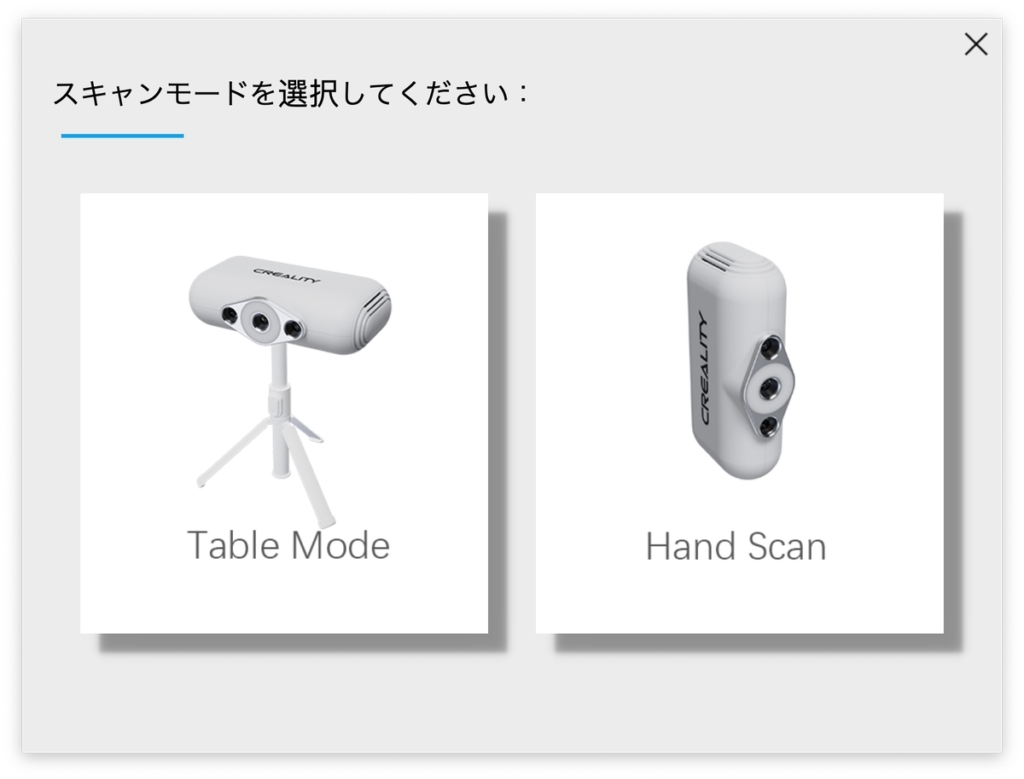
テーブルモードとハンドモードではスキャン対象物の可能範囲に違いがあり
- テーブルモード:15mm ~ 300mmの対象物
- ハンドモード:500mm ~ 1500mmの対象物
となっております。
対象物したい対象物の大きさによって、スキャンモードを切り替えていきましょう!
スキャン時の操作


3Dスキャナに対象物が入っているか確認
空のターンテーブルを認識させる
3Dスキャンは3プロセスで完了します。ソフトの指示に従い、進めていくだけなので非常に簡単でした。
プレビュー : 対象物の距離と角度を調整
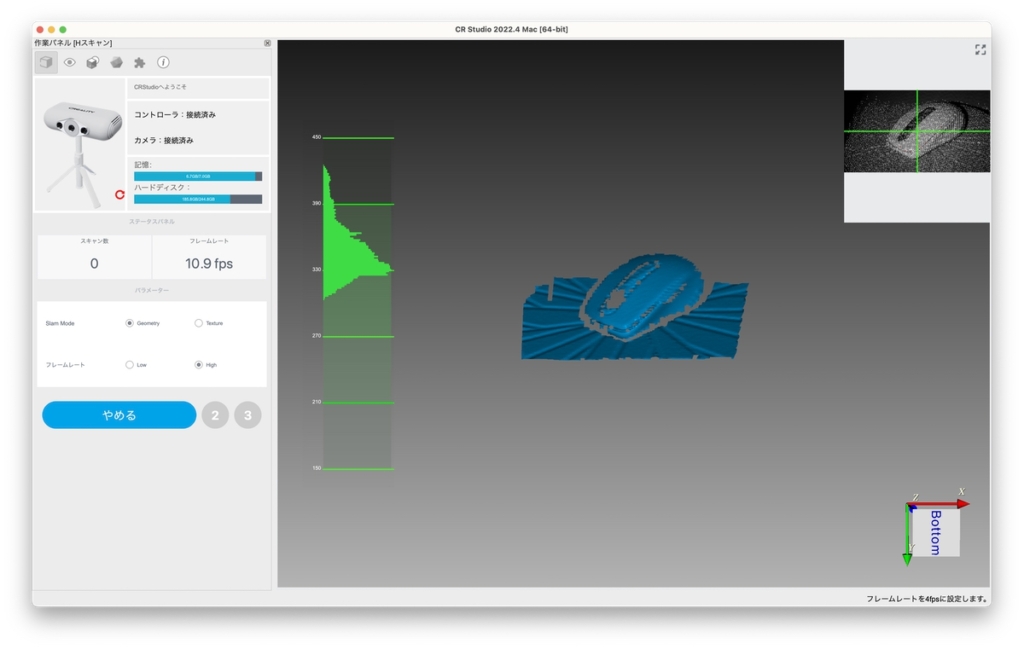
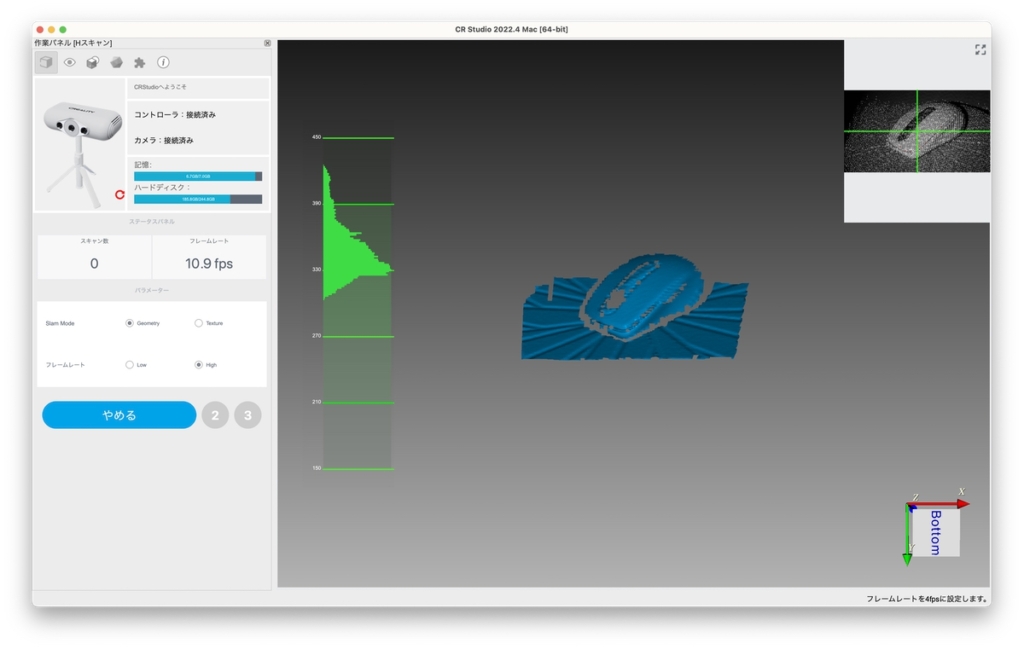
プレビュー画面を見ただけでここまで繊細に映るのかと感動してしまいました。
このとき対象物のスキャンしたい箇所全体が入っていることを確認しましょう。
初期化 : ターンテーブルの認識
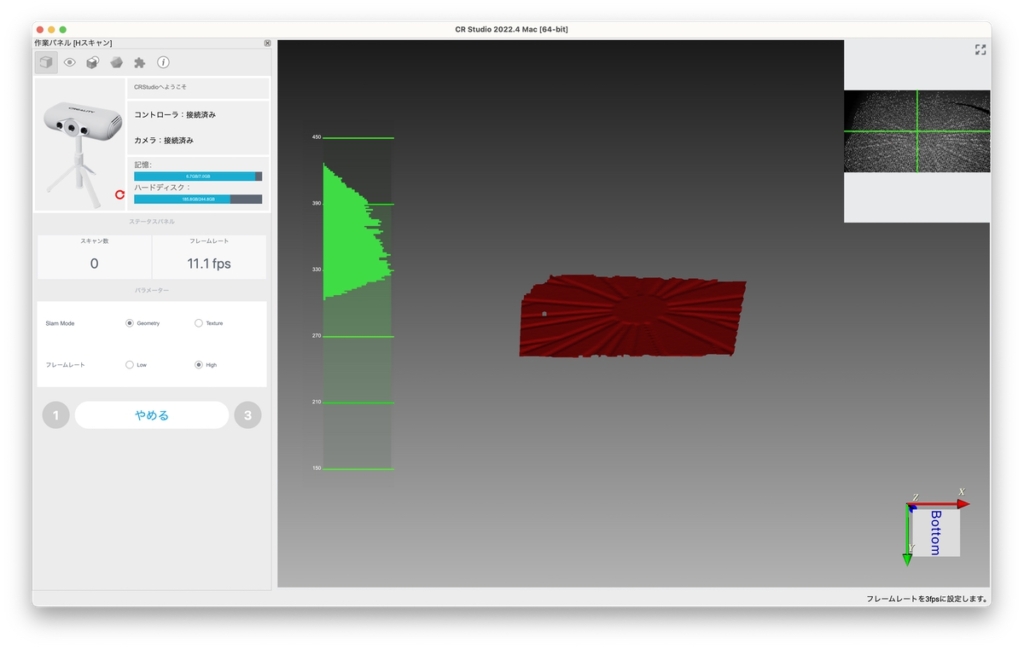
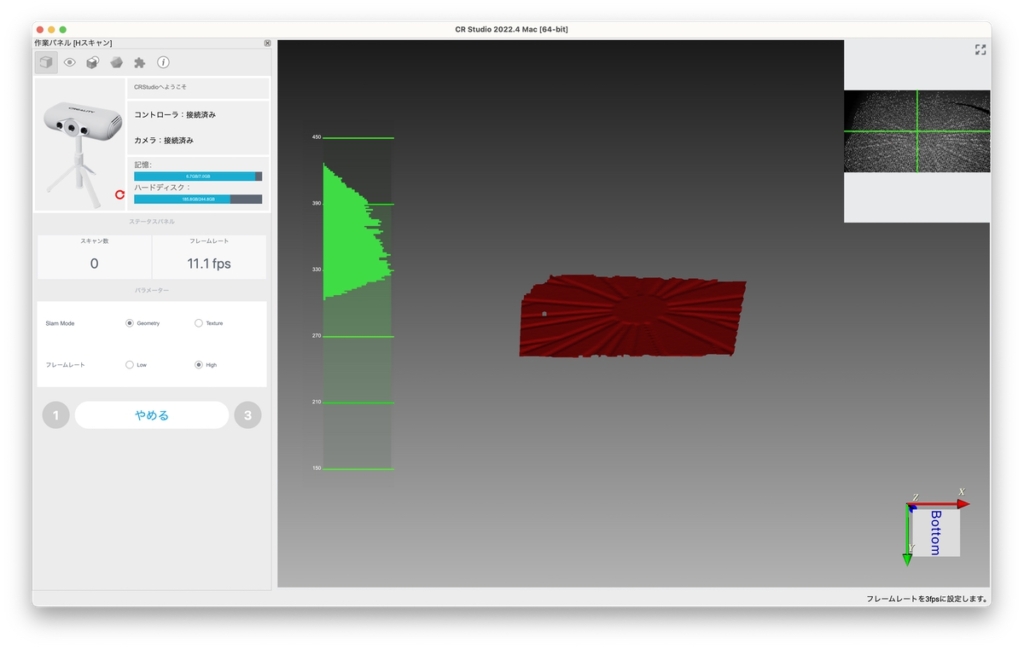
空のターンテーブルをスキャンすることで、平面位置を自動的に決定してくれます。
後からターンテーブルを自動で除去してくれるので、非常に便利です。
3Dスキャン
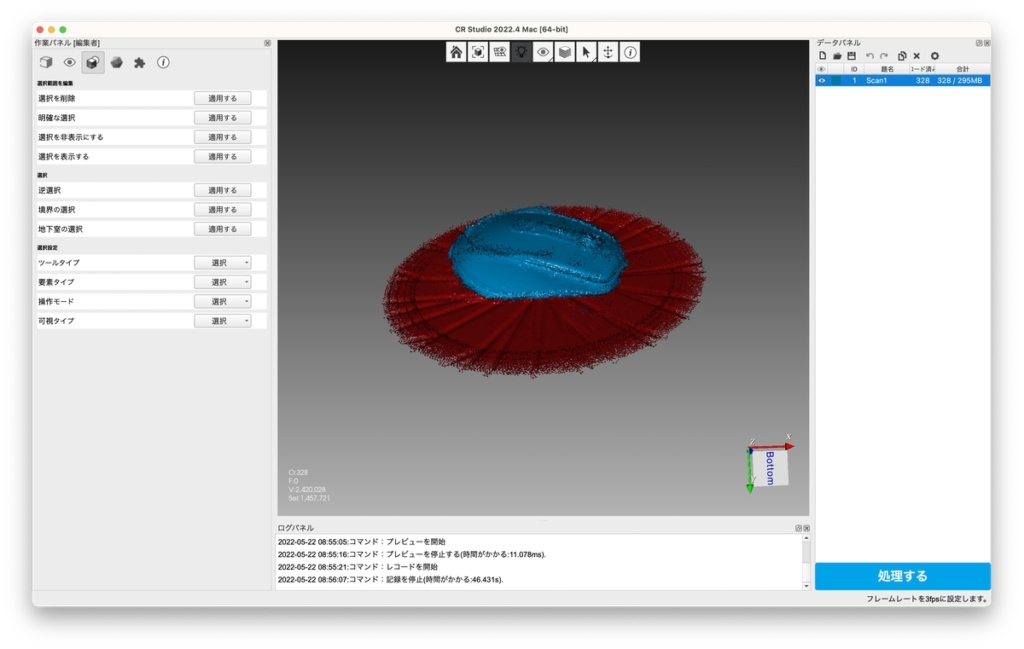
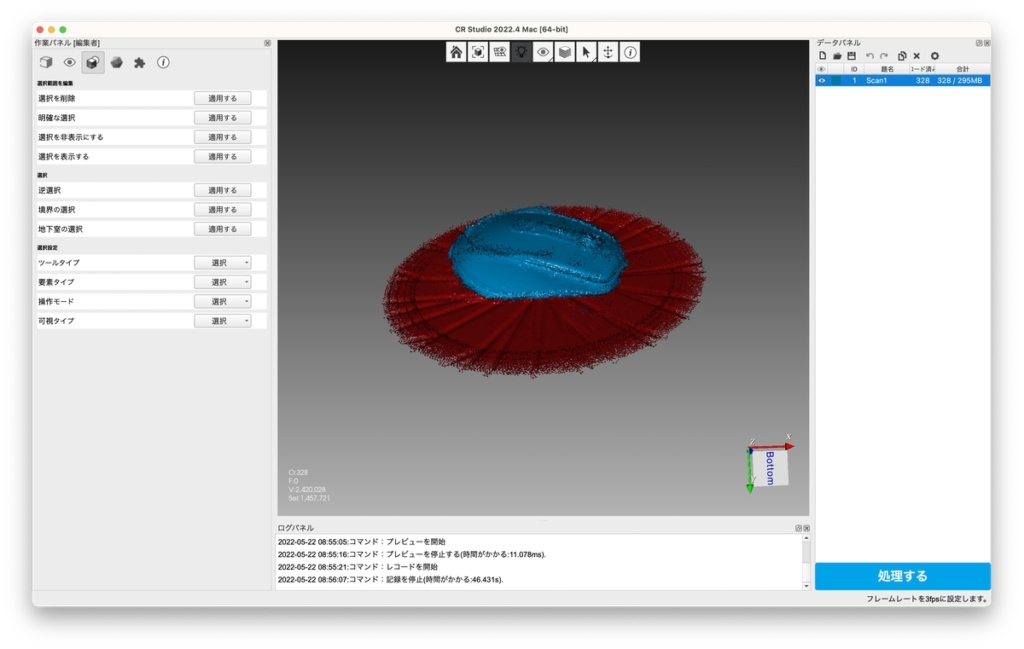
初期設定が終了したのであとはスキャンするだけです。スキャンボタンを押下してターンテーブルが1周する約30〜40秒で終了します。
対象が青、ターンテーブルが赤で認識されており、ターンテーブルはボタン1つで除去することができます。
スキャン結果
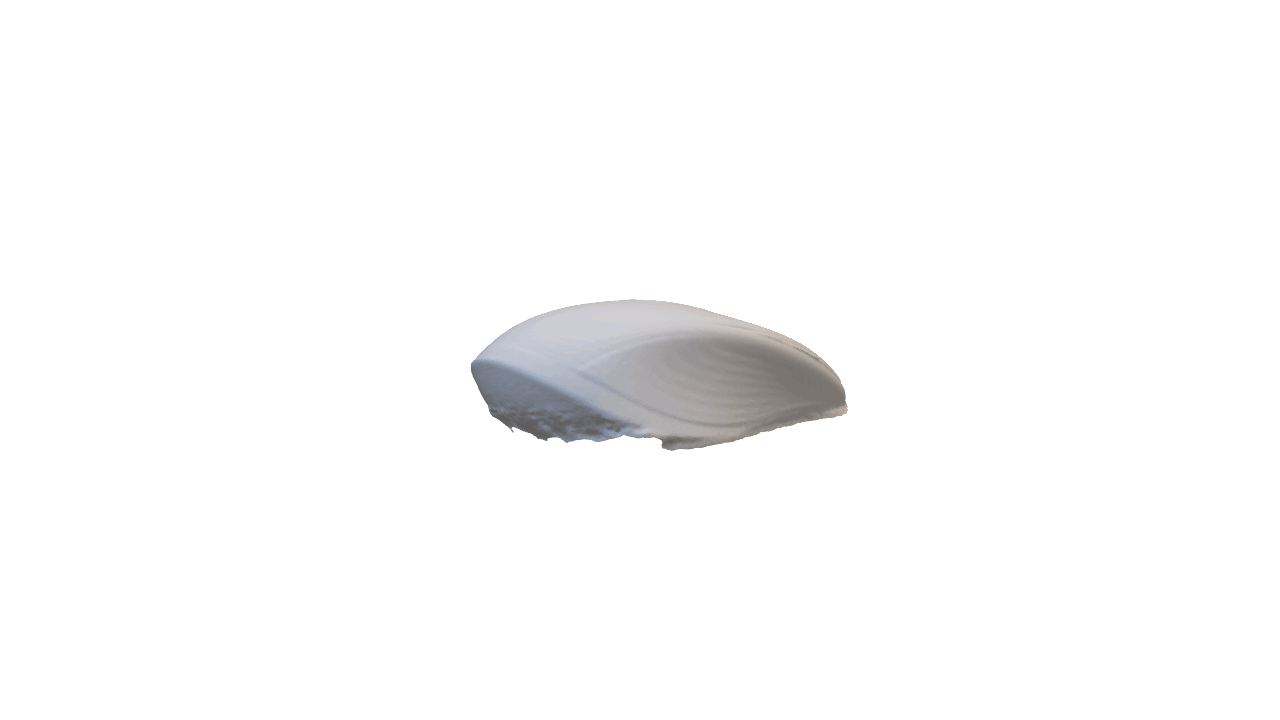
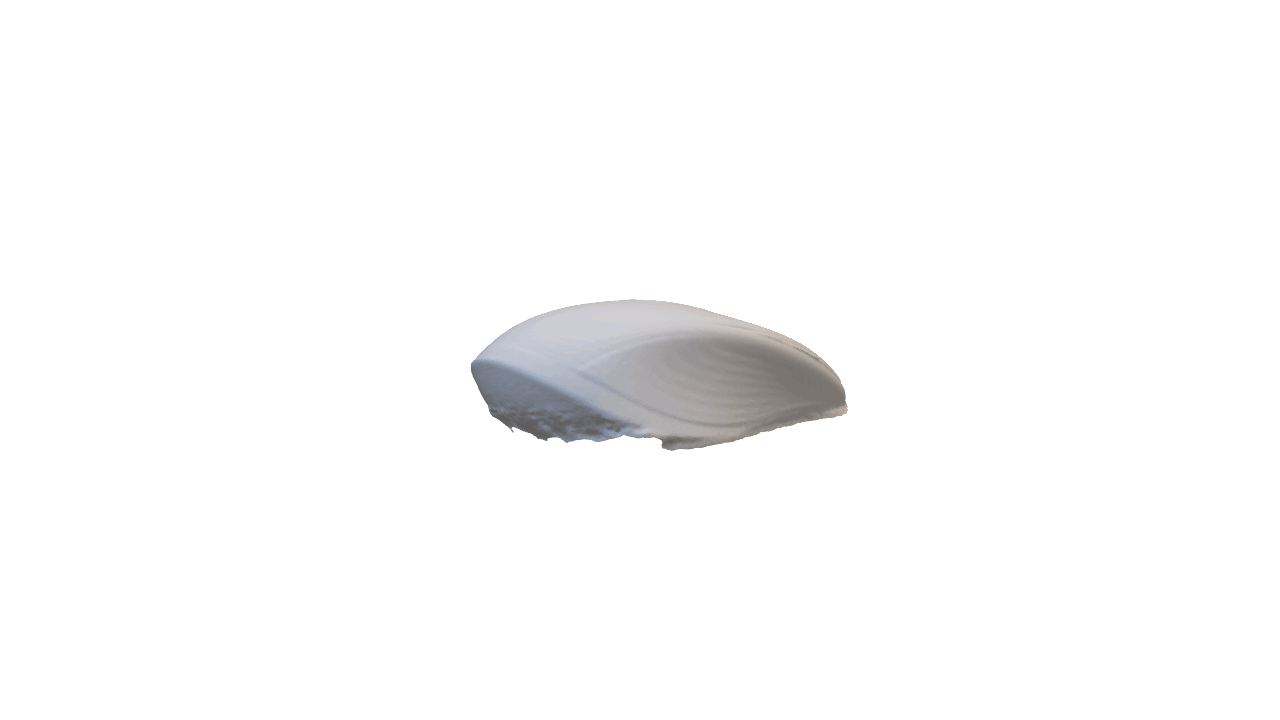


試しにLogicoolのマウス2台をテーブルモードでスキャンしてみました。
両マウスとも掌に合うよう設計されたデザインで、握りやすいように流線の凹凸があります。今回Creality CR-Scan Lizardは、その流線まで見事にスキャンしていたので非常に驚きました。
テーブルモードでのスキャンはターンテーブルが1周する約約30〜40秒で終了します。約30〜40秒でここまでの高精度スキャンができるというから驚きです。
違う角度からのスキャンでより高精度に
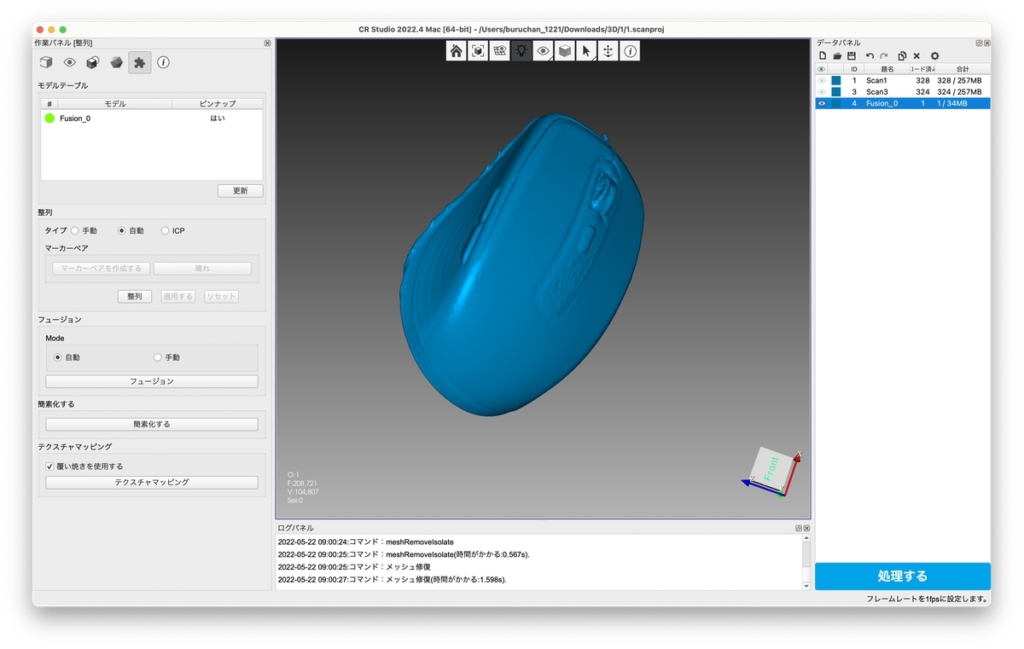
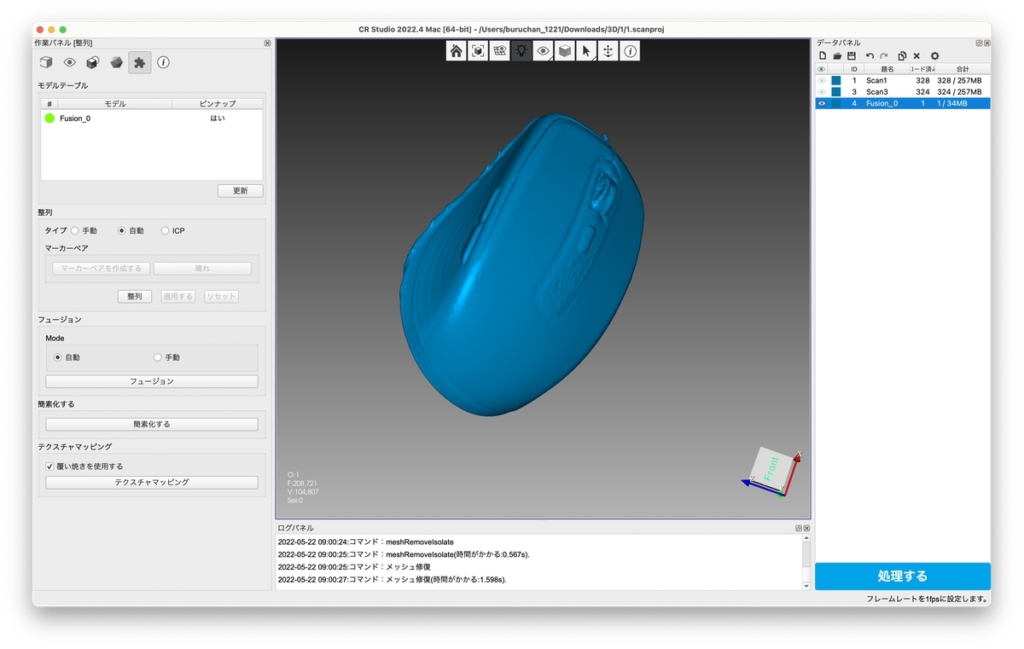
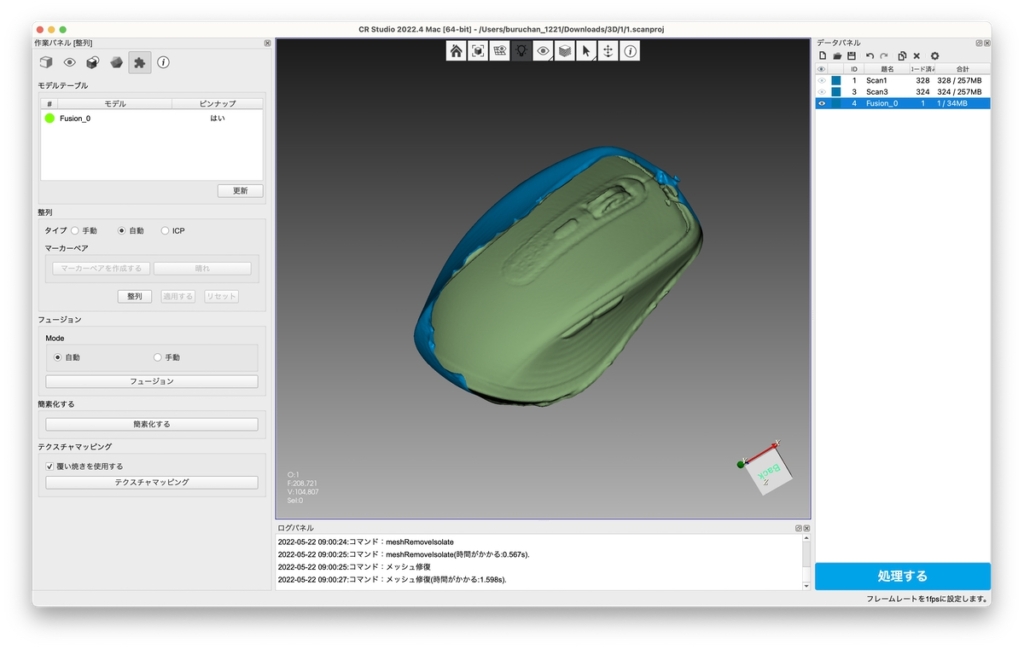
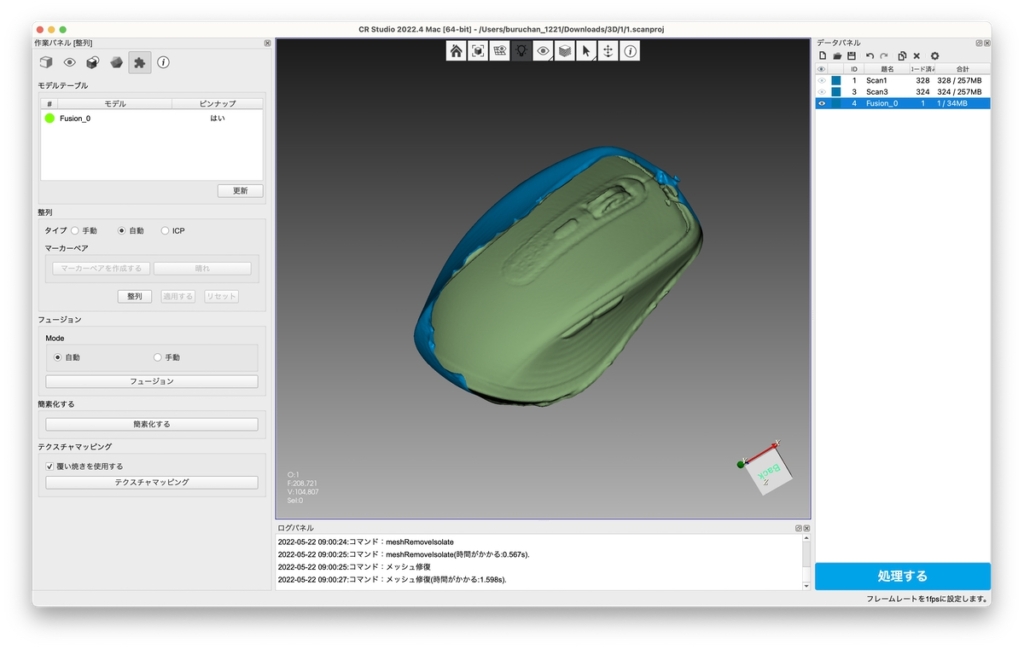
先ほど1度だけ表面をスキャンした結果です。これではマウス表面はスキャンされるものの、裏面などが全くスキャンされない空っぽの状態です。




2回目は別角度からスキャンすることで対象物全体をスキャンすることが可能です。
別角度からスキャンして対象物全体をモデリングすることができます。



造形が複雑なものは複数回スキャンすることで高精度で鮮明になっていくよ!
複数スキャンの自動調整
専用ソフトCR Studioは数度のスキャンを実施した後、自動で調整してくれる機能があります。
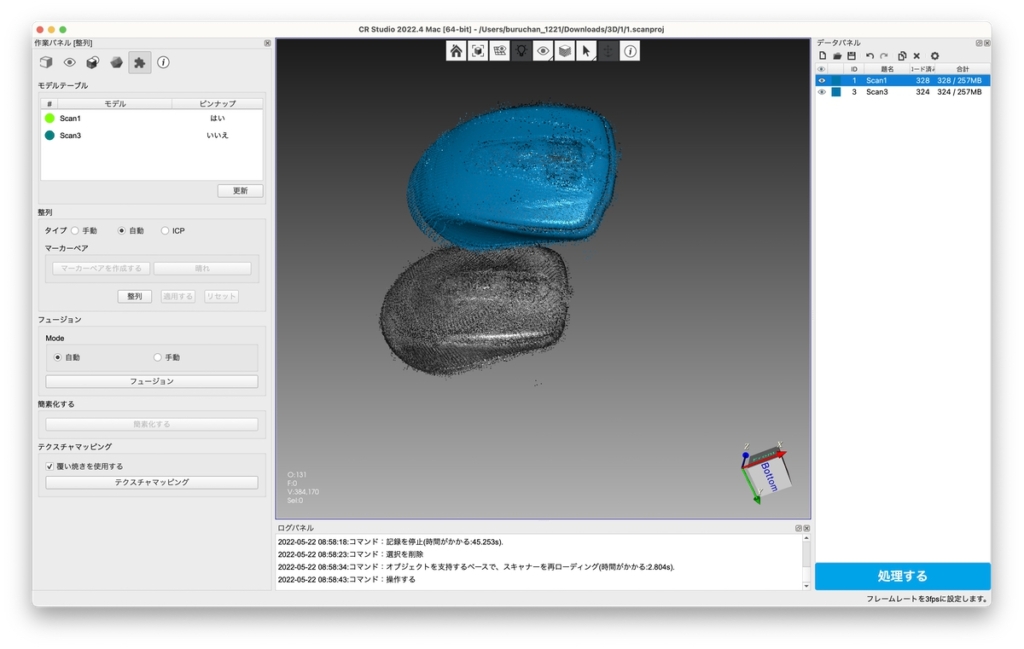
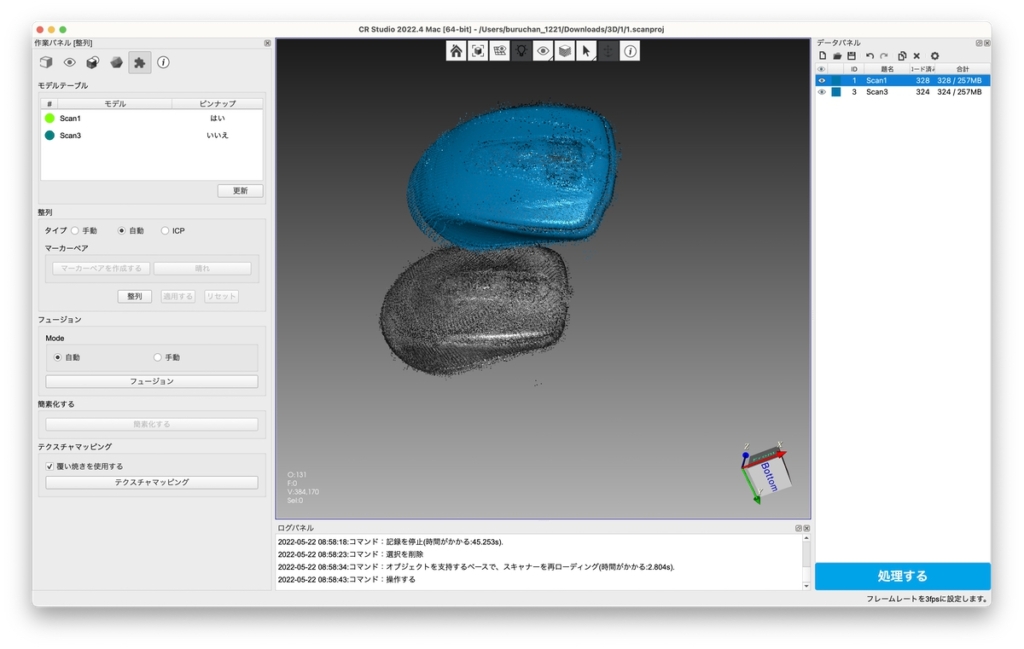
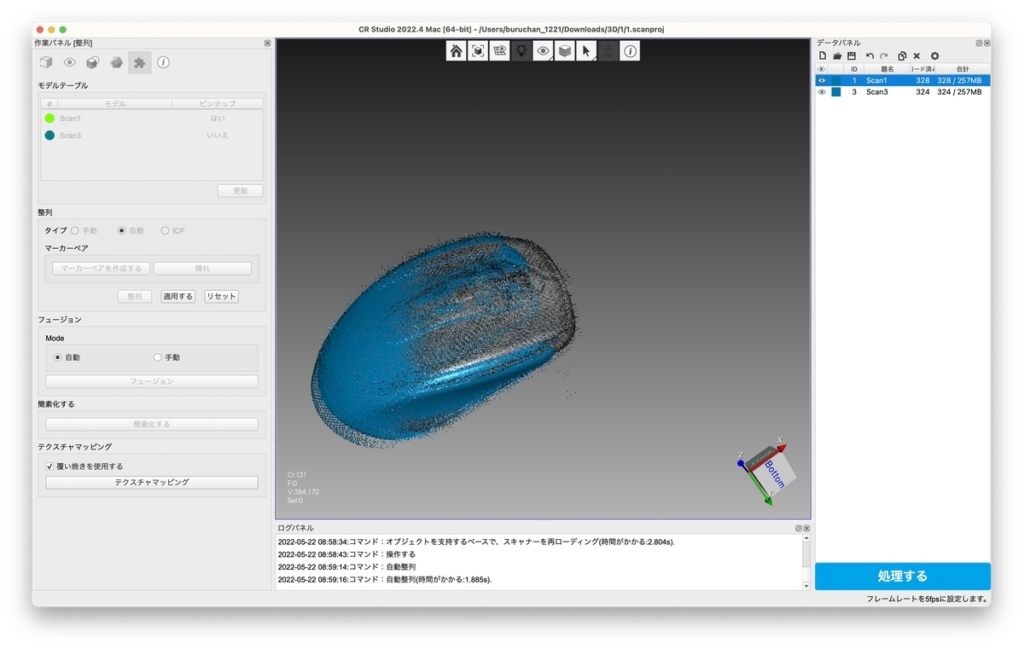
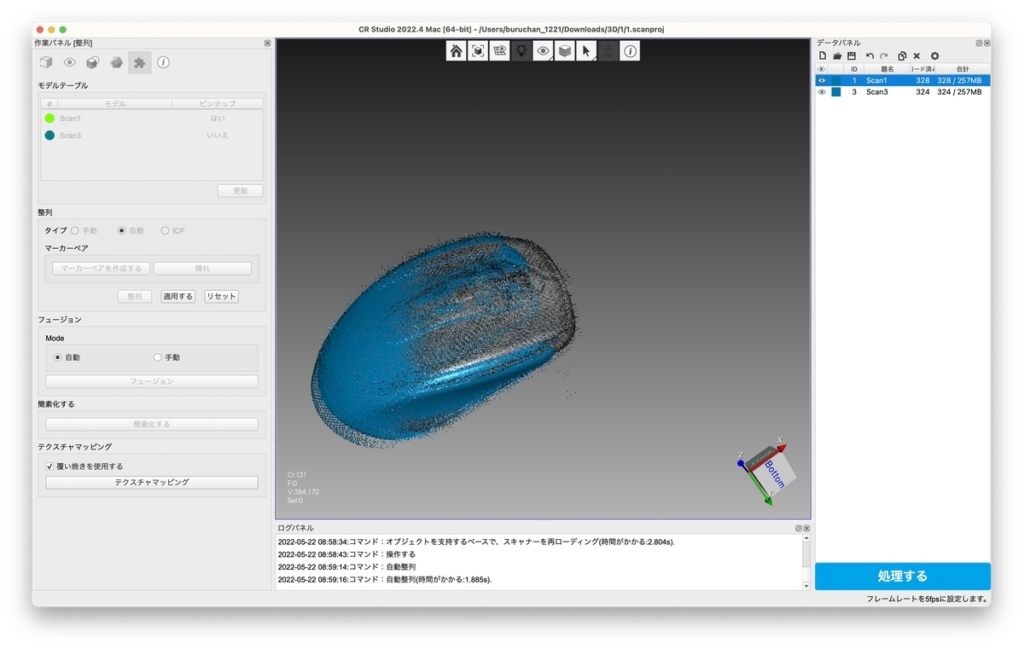



違う角度からを自動で調整して整列させてくれるので、素人でも簡単に3Dスキャンが可能!
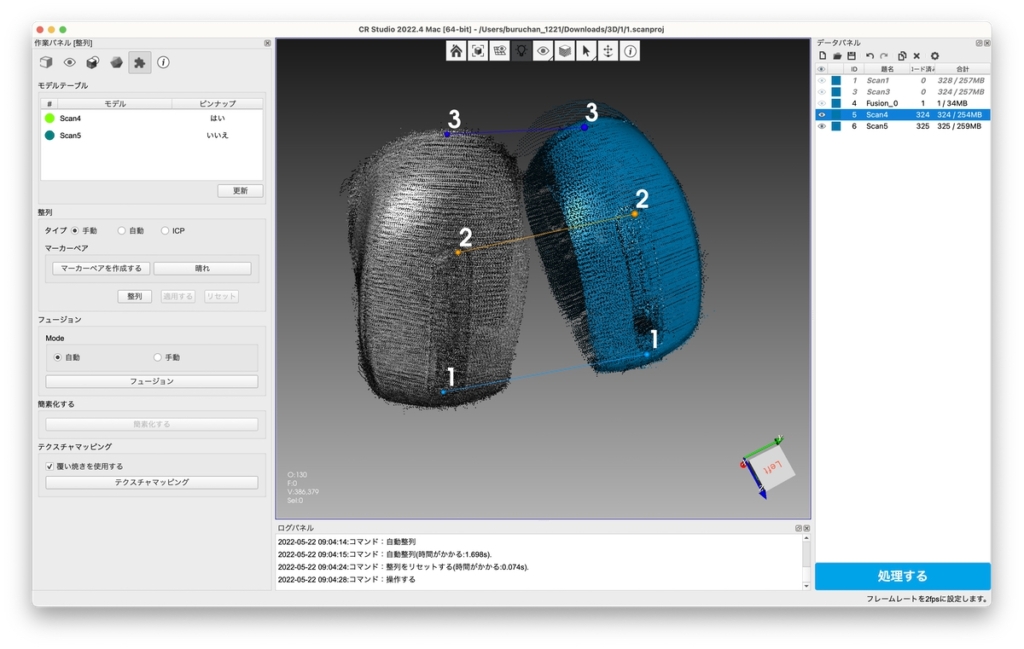
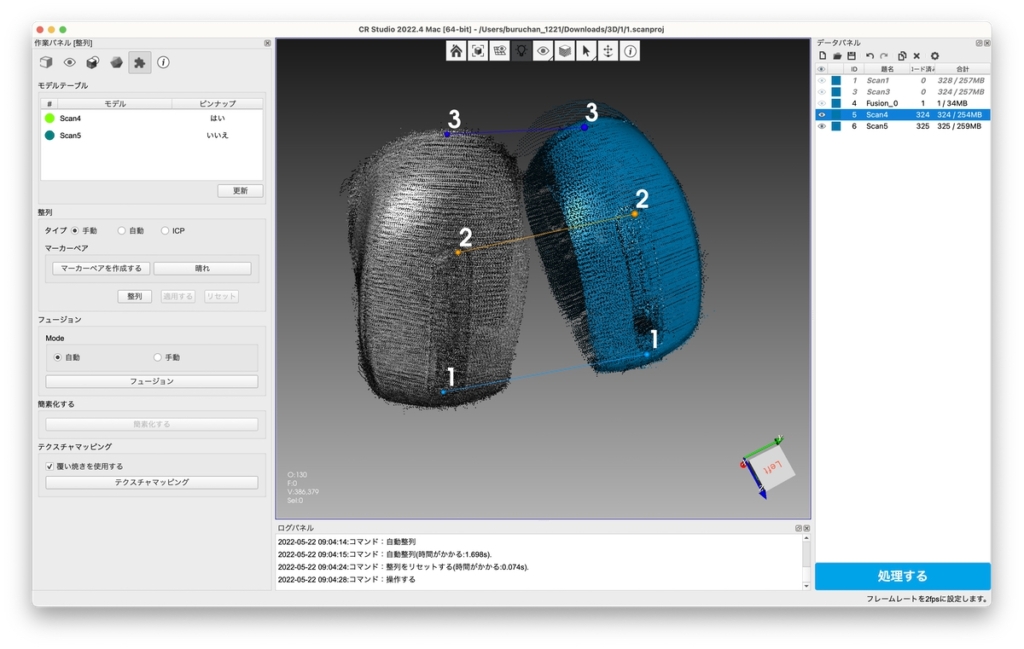
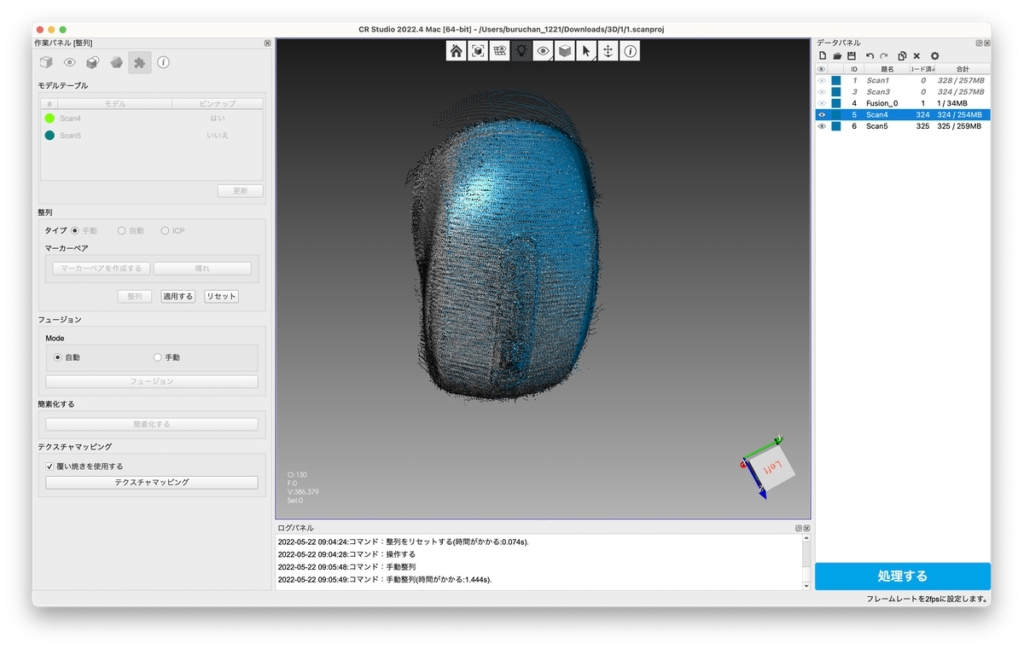
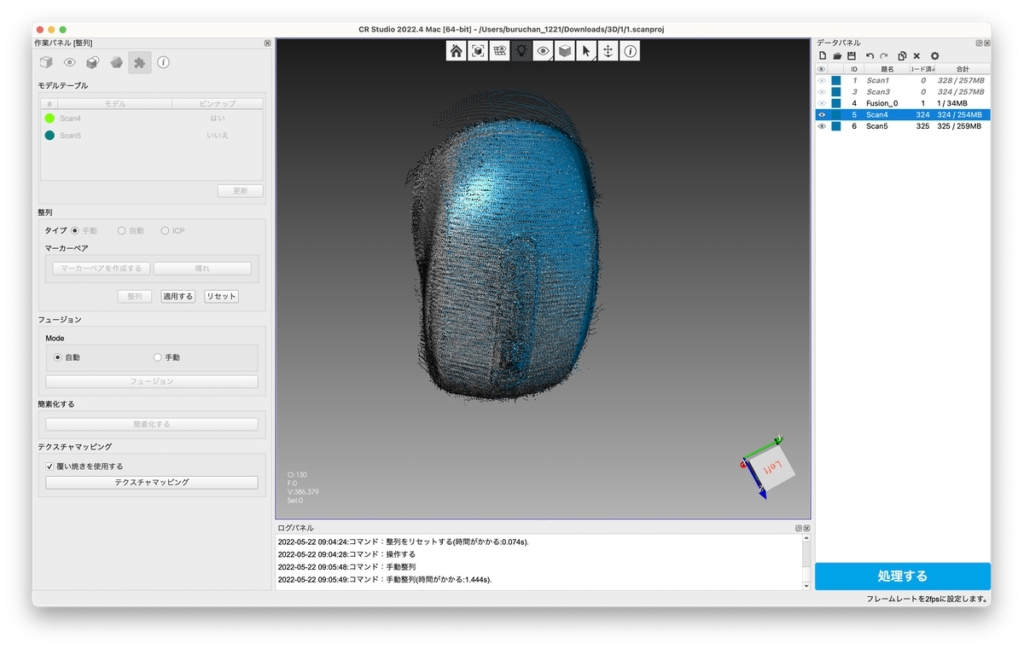
自動でうまく調整できない場合には「マーカーペア」という手動調整の機能も用意してくれています。
- 2つの対象物を並べて同一箇所にマーカー
- 最低3点マーカーを設置する必要あり
- マーカーが多ければ多いほど調整精度も向上
自動と手動調整を組み合わせれば、さまざまな角度からスキャンしたデータを簡単に1つにまとめることが可能!
3Dスキャン 完成品の紹介
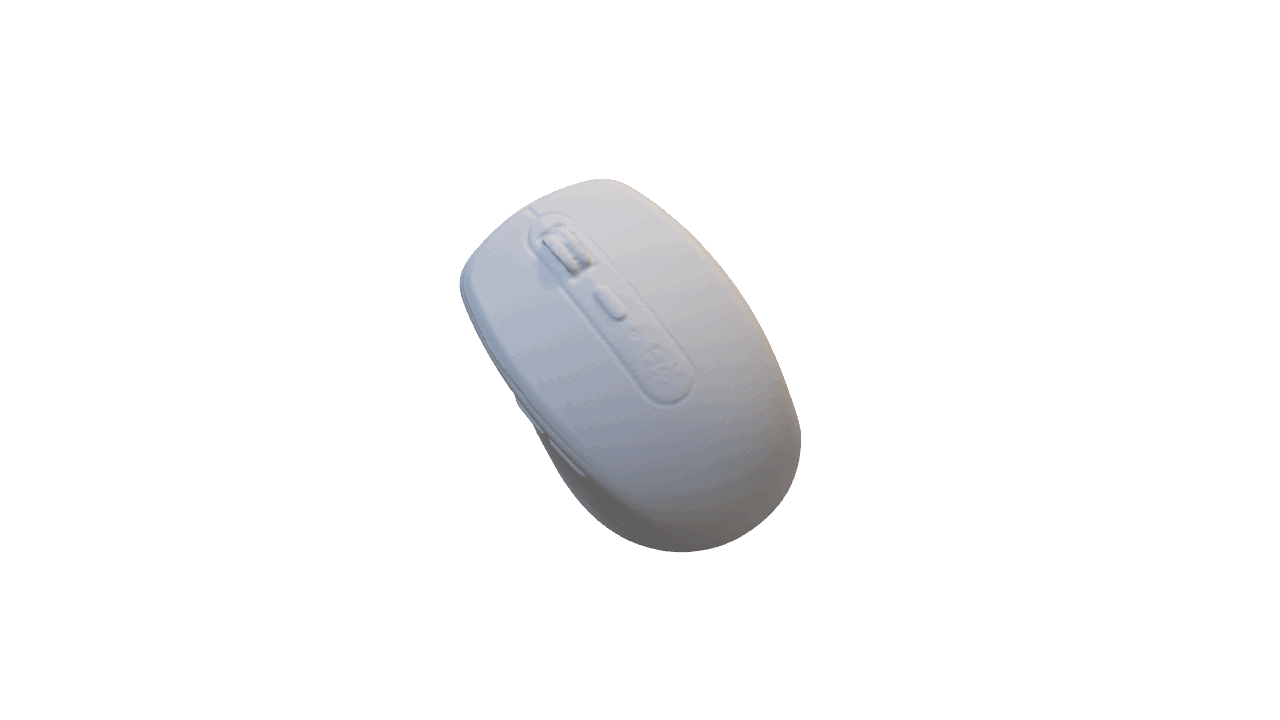
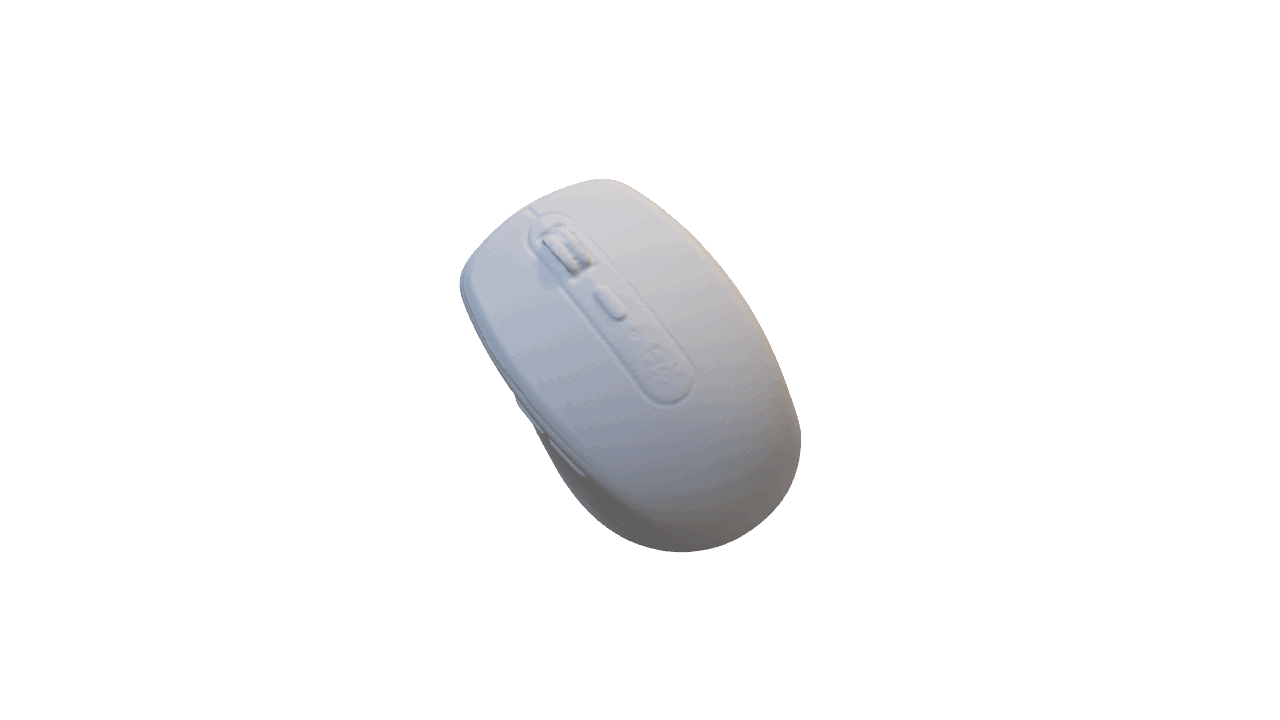
様々な角度からスキャンして、全方位モデリングすることができました。
どの角度から見てもしっかりスキャンされていることがわかります。
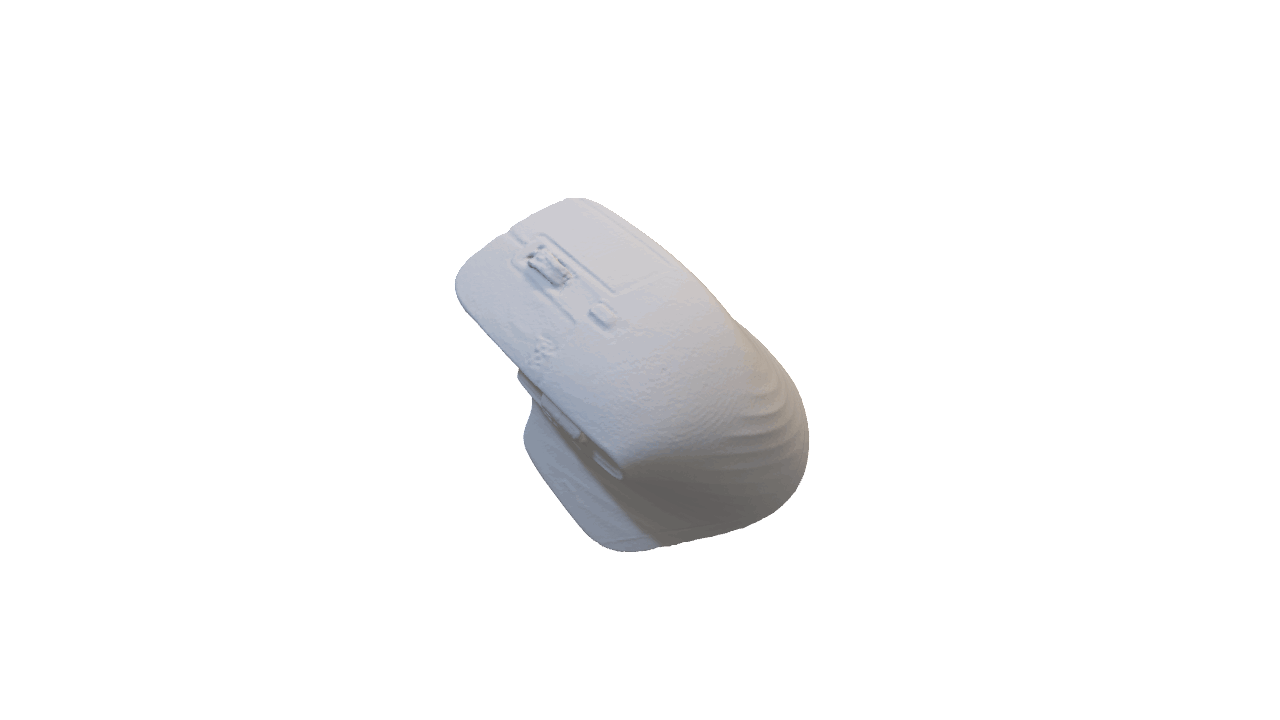
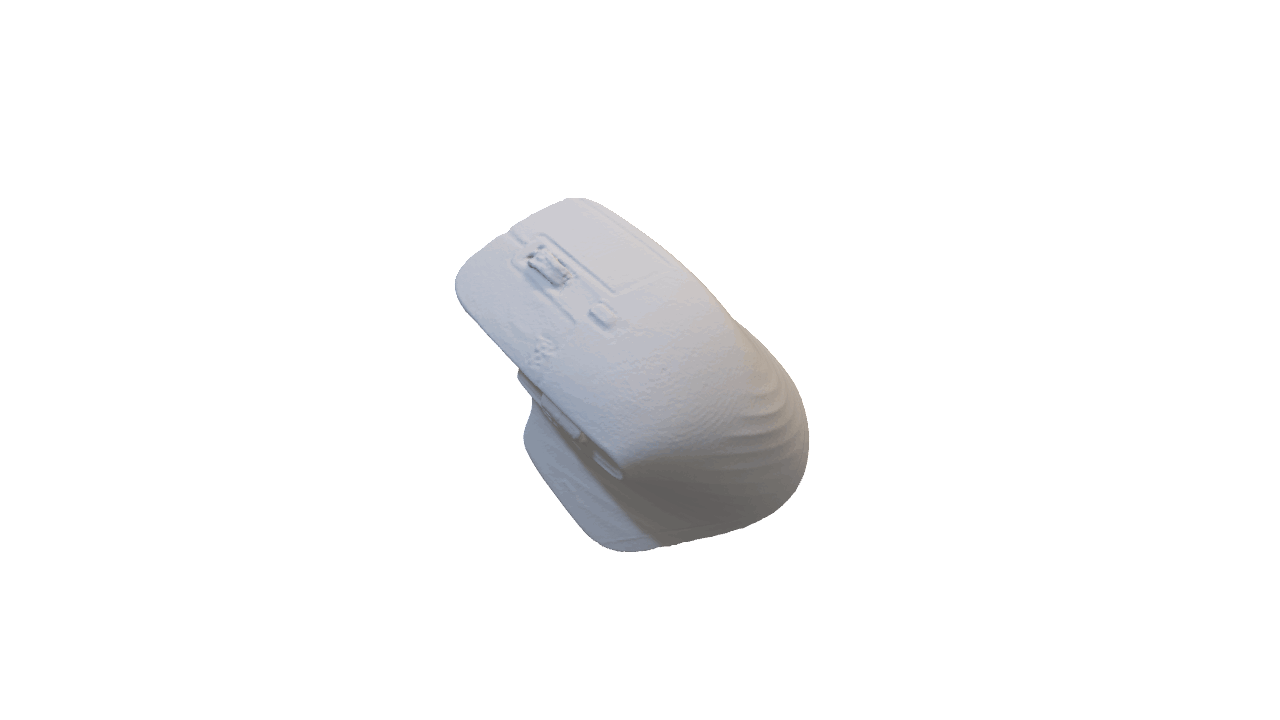
別マウス(MX Master 3)でもスキャンしてみました。
MX Master 3は造形が少し特徴的ですが、ここまで細かくスキャンできることが驚きですね。



商品の形全体を視覚的に伝えることができるね!
まとめ


3Dスキャナー Creality CR-Scan Lizardは私の中で、初めての3Dスキャナーでしたが、簡単に操作することができました。
| メリット | デメリット |
|---|---|
| 簡単操作で3Dスキャンすることが可能 どこにでも持ち運べるほど小型な本体 複数スキャンを自動調整してくれる 3Dプリンターと組み合わせれば、さまざまなものを複製可能 | アプリケーションの日本語翻訳がいまいちな部分があった 価格が少し高い |
3Dスキャナーは、ブロガーにとって動画と写真の間にあるものではないかと今回感じました。
他の用途で3Dプリンターと組み合わせて、身近なものを複製するのにも使えそうですね。
最後までご覧いただきありがとうございました。ではまた〜!
\ Makuakeの申し込みは2022/5/30に終了しました /
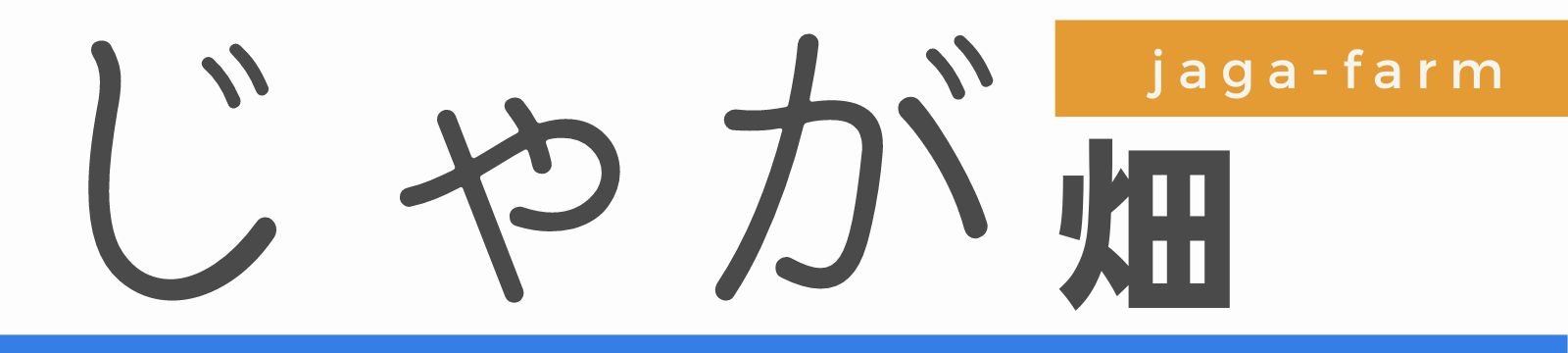




コメント
コメント一覧 (1件)
[…] […]