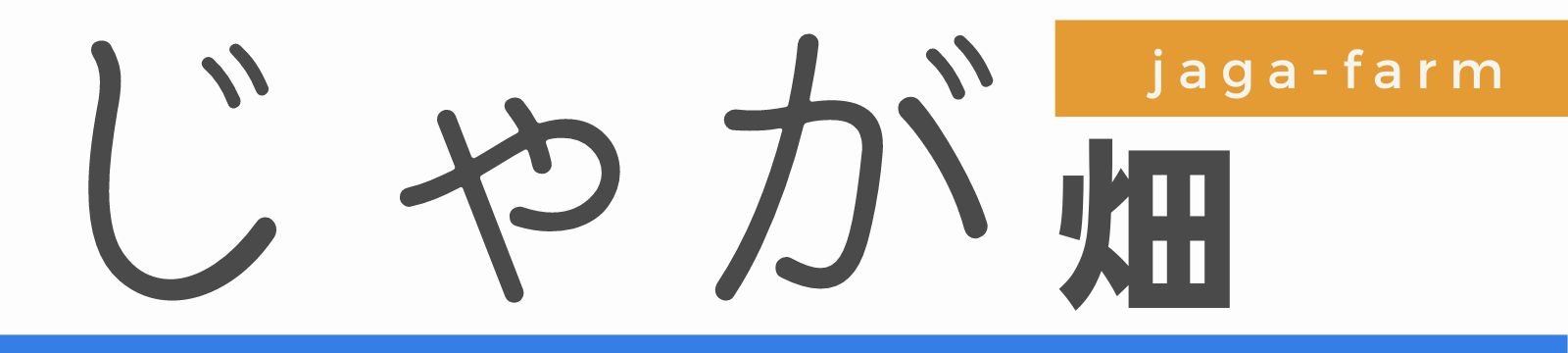iPad mini 6でpovo2.0を使うならこれを見ればOK!申し込み〜開通まで

こんにちは!じゃが畑のじゃが(@jaga_farm)です。
先日iPad mini 6 Wi-Fi + Cellularモデルを購入しました。
iPad mini 6へ投入するSIMに対応端末として推奨させていないpovo2.0を契約して試してみたので今回まとめてみました。
※povo2.0公式サイトの動作確認端末の中にiPad mini 6の表記はありません(2021年12月30日時点)。今後povo2.0のアップデート等によりしようできなくなる可能性もありますのでご注意ください。(2022年3月8日追記)povo2.0対応端末にiPadシリーズが追加されました!
それではiPad mini 6でpovo2.0を使うならこれを見ればOK!申し込み〜開通までを書いていきます。
povo2.0と組み合わせて使っているIIJmioの記事はこちらから
povo2.0とは?
auから出ているオンライン専用のプランで基本料金が月額0円!
好きなタイミングでトッピング(データ・コンテンツ・通話・サポート)しながら利用していくプランです。
 じゃが
じゃが使う時だけトッピングできるメリハリがしっかりしたプランだね
トッピング一覧
データトッピング
| データ使い放題 (24時間) | データ追加 1GB(7日間) | データ追加 3GB(30日間) | データ追加 20GB(30日) | データ追加 60GB(90日) | データ追加 150GB(180日) |
|---|---|---|---|---|---|
| ¥330 | ¥390 | ¥990 | ¥2,700 | ¥6,490 | ¥12,980 |
iPad mini 6で主に使うことになるデータトッピングですが6種類もあります。
外出でデータ通信使う日はデータ使い放題(24時間)を契約。
旅行や出張でデータ接続が必要になるときはデータ追加1GB(7日間)など、様々な用途に応じた契約をすることが可能です。
さらに使わない時の基本料金が月額0円。
私が想定しているiPad mini 6での使用用途にピッタリのプランでした。
コンテンツトッピング・通話トッピング・サポートトッピング
| DAZN使い放題 (7日間) | smash使い放題 (24時間) | 5分以内かけ放題 (1ヶ月) | 通話かけ放題 (1ヶ月) | スマホ故障サポート (1ヶ月) |
|---|---|---|---|---|
| ¥760 | ¥220 | ¥550 | ¥1,650 | ¥6,490 |
データトッピング以外にもコンテンツトッピング・通話トッピング・サポートトッピングがあります。
povo2.0がスマホで扱うことを主としたプランになっているので通話かけ放題とかもあるわけですね。
申し込みから開通までの流れ
ここでは申し込みから開通までの流れを簡単にまとめていきます。
もう開通しているよっていう方は目次の方から飛ばしてください。
全体の流れは以下の通りになってます。
STEP1 povo2.0アプリのダウンロード
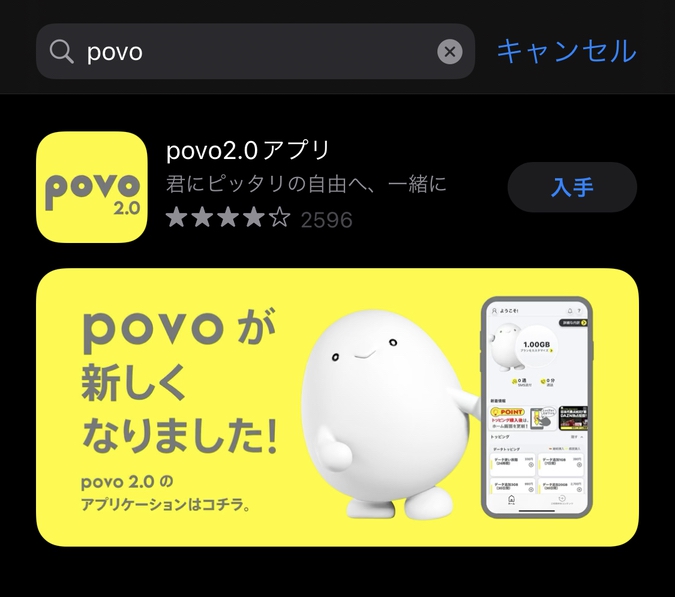
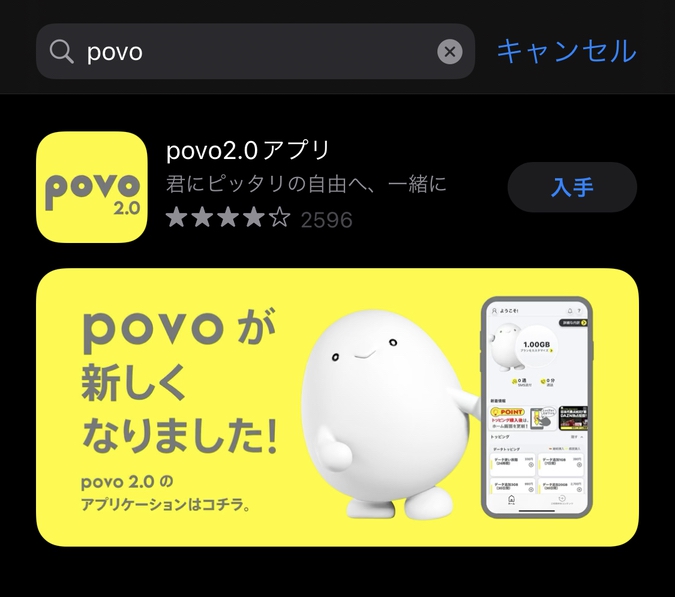
povo2.0は専用のアプリから申し込みを行います。
まずはApp Store(Googleの場合はGoogle Play)からダウンロード。
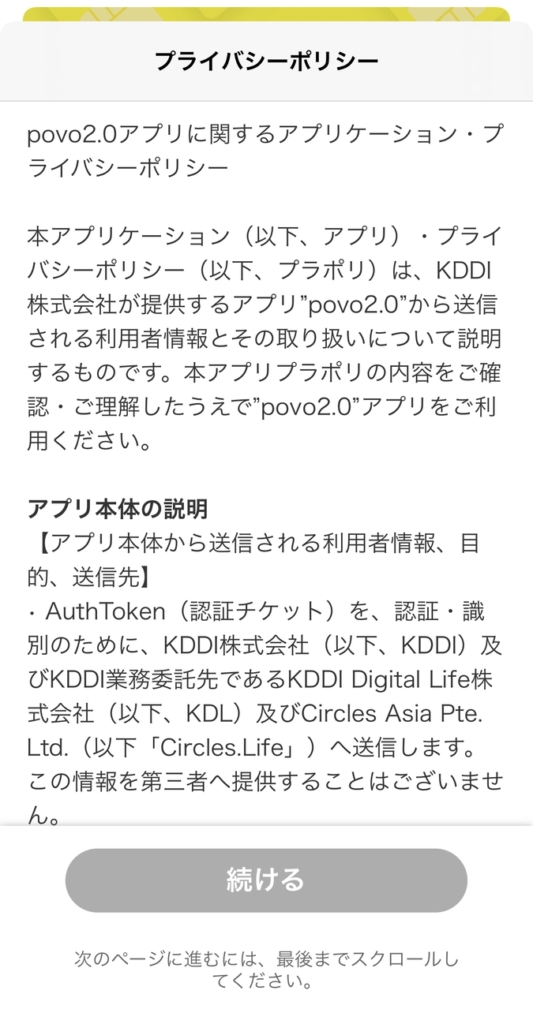
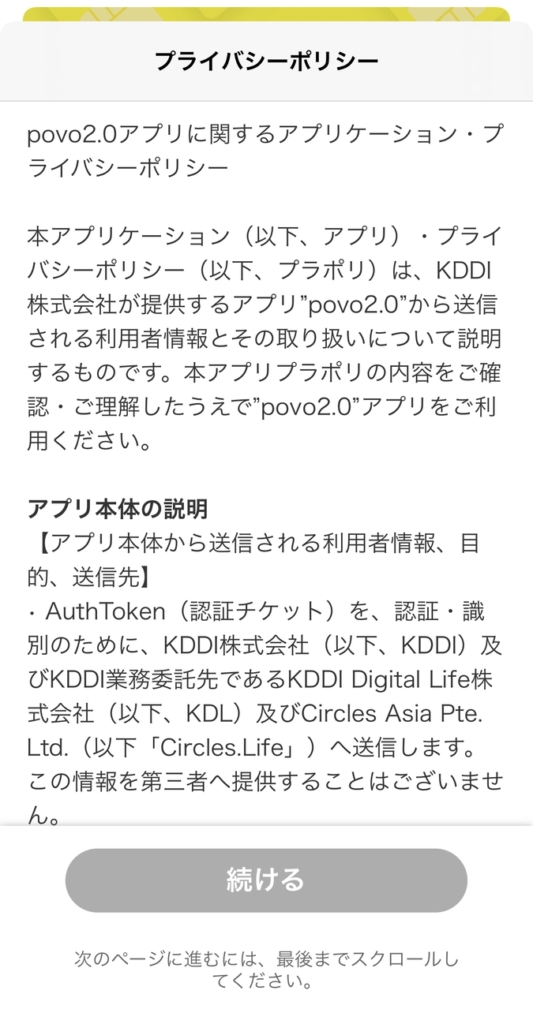


プライバシーポリシーと利用規約が表示されるので続けるを選択。
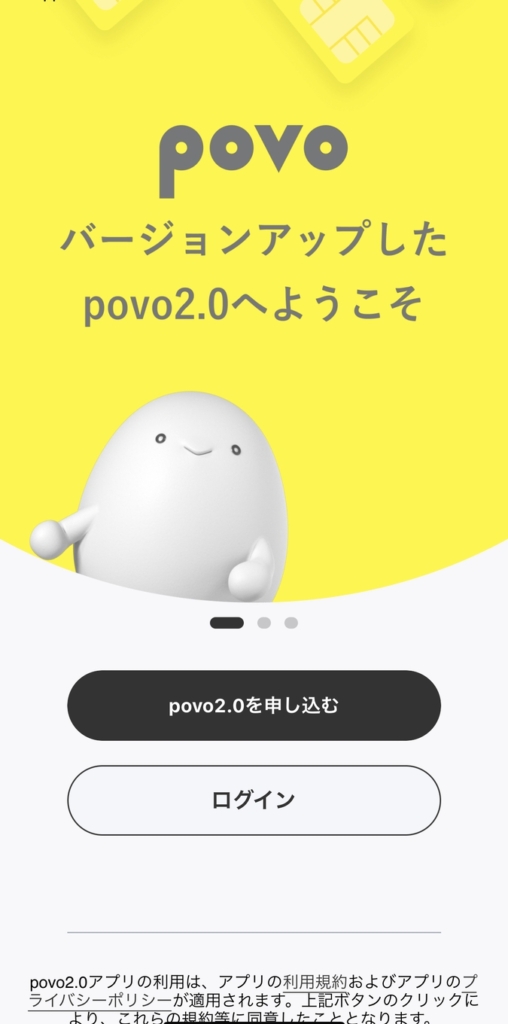
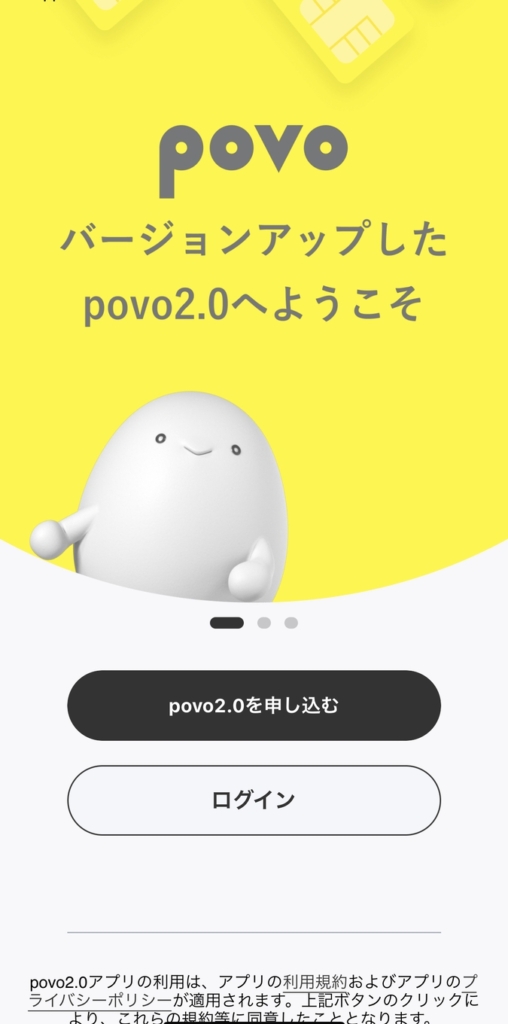
ここで「povo2. 0へ申し込む」ボタンが表示されます。
STEP2 アカウント登録
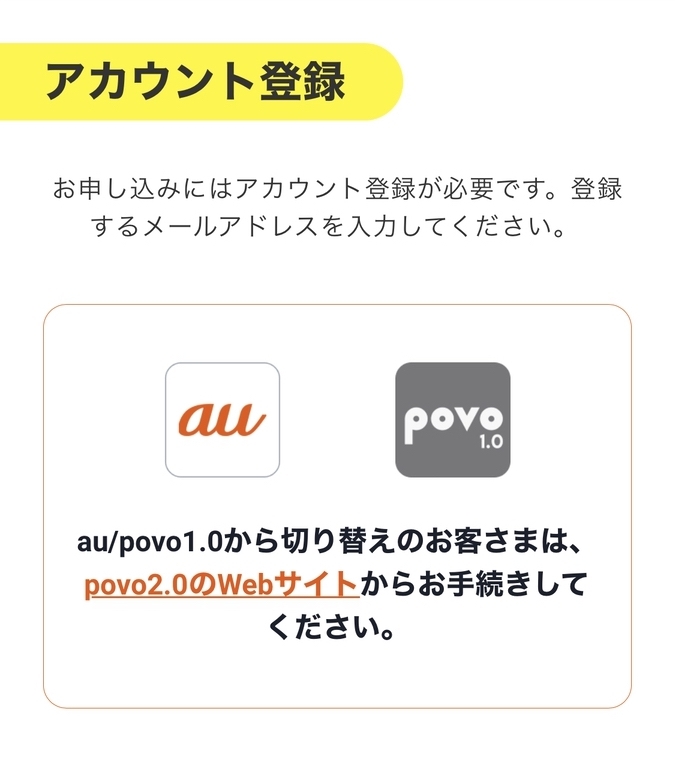
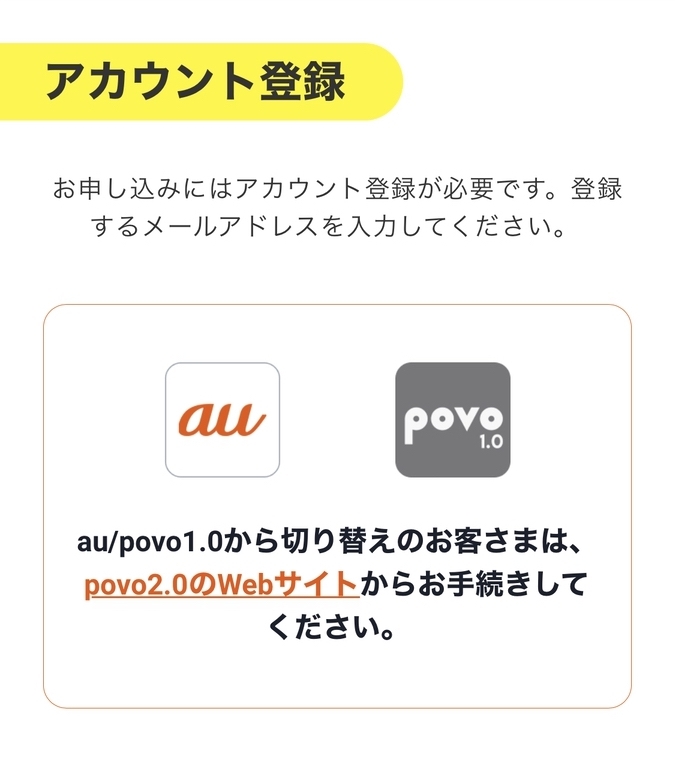
アカウント登録の必要があります。手持ちのメールアドレスを登録してあげましょう。
その後記載したメールアドレスに6桁の認証コードが送られてきて、アプリ側に認証コードを入力すればアカウントの登録完了となります。
STEP3 SIMタイプ・契約タイプの選択
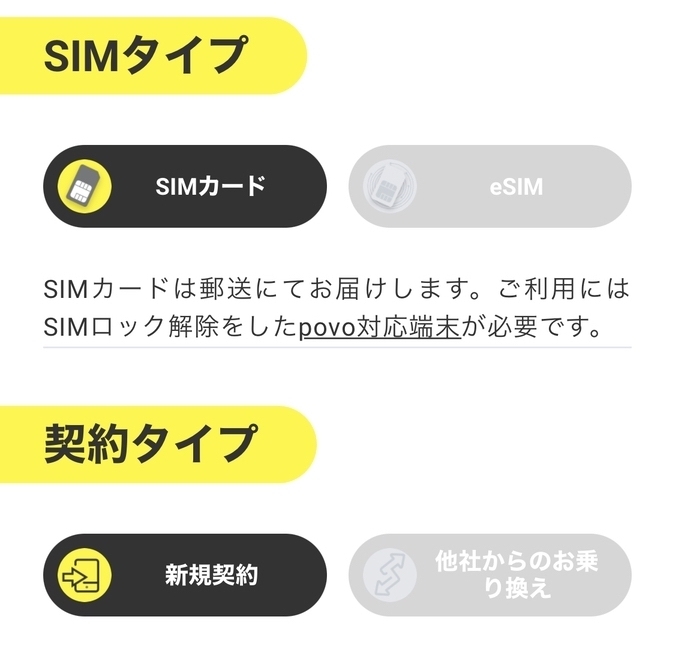
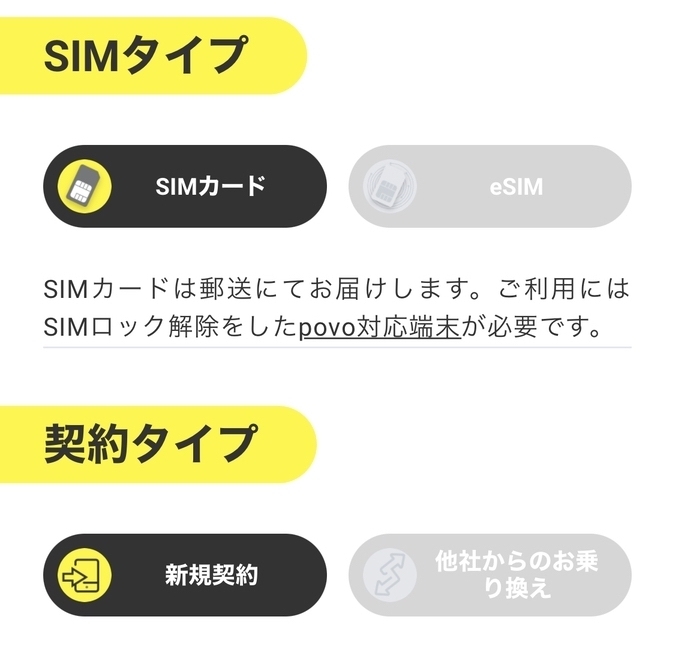
ここではSIMタイプと契約タイプを選択します。
SIMは物理SIMとeSIMからの選択となります。





私は今回物理SIMを選択したよ。後から無料でeSIMへ変更することも可能みたいだ。
契約タイプは新規契約か他社からの乗り換えによるNMPか選択できます。
私は物理SIMの新規契約を選択しました。
選択した後は重要事項説明等の注意点が出てくるのでしっかり読んで納得してから次へ進みましょう。
後はクレジットカードを登録して、本人書類確認へ進みます。
STEP4 ご本人確認書類の提出
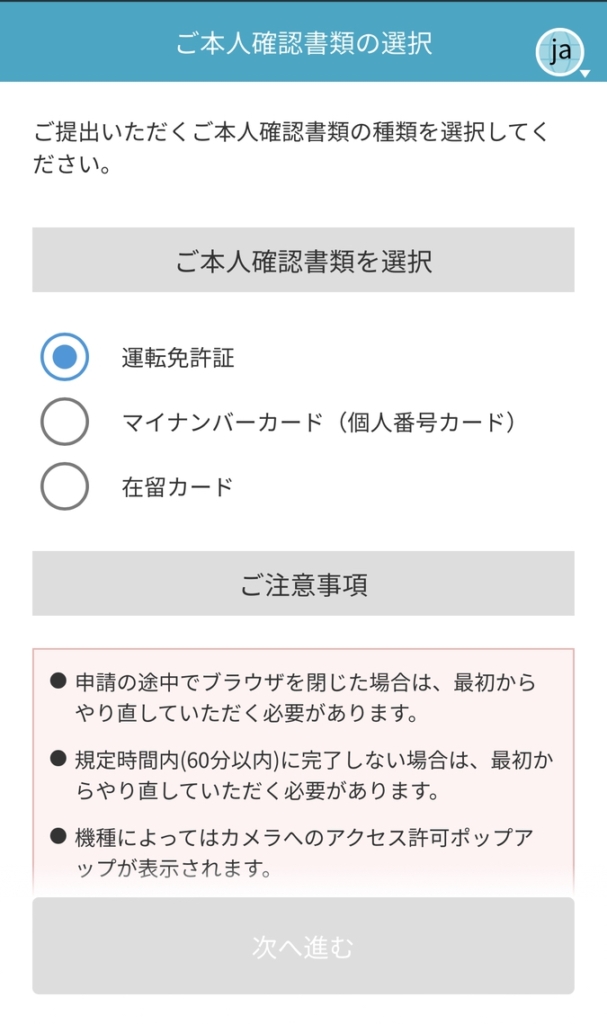
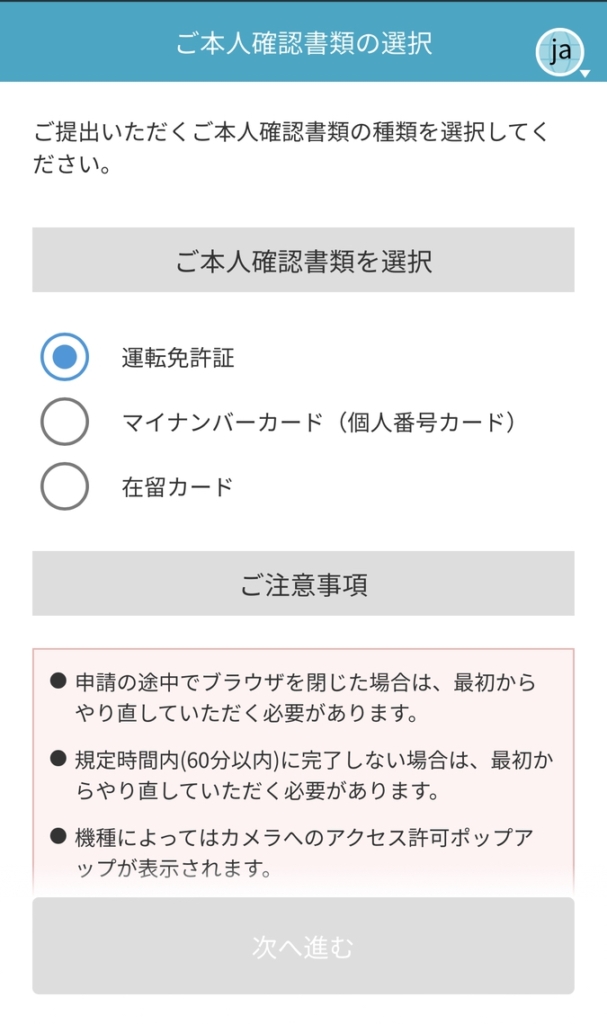
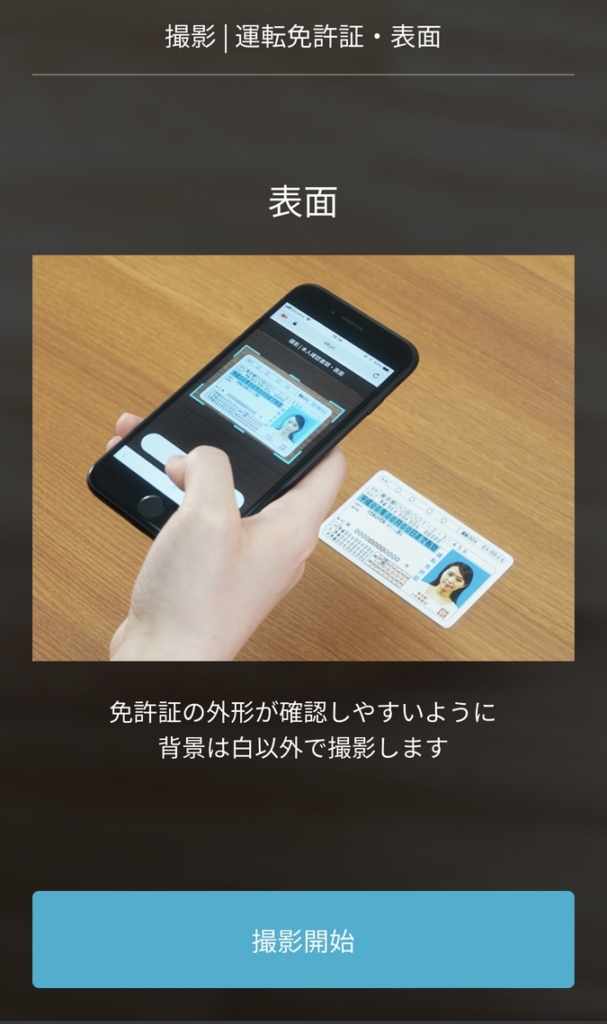
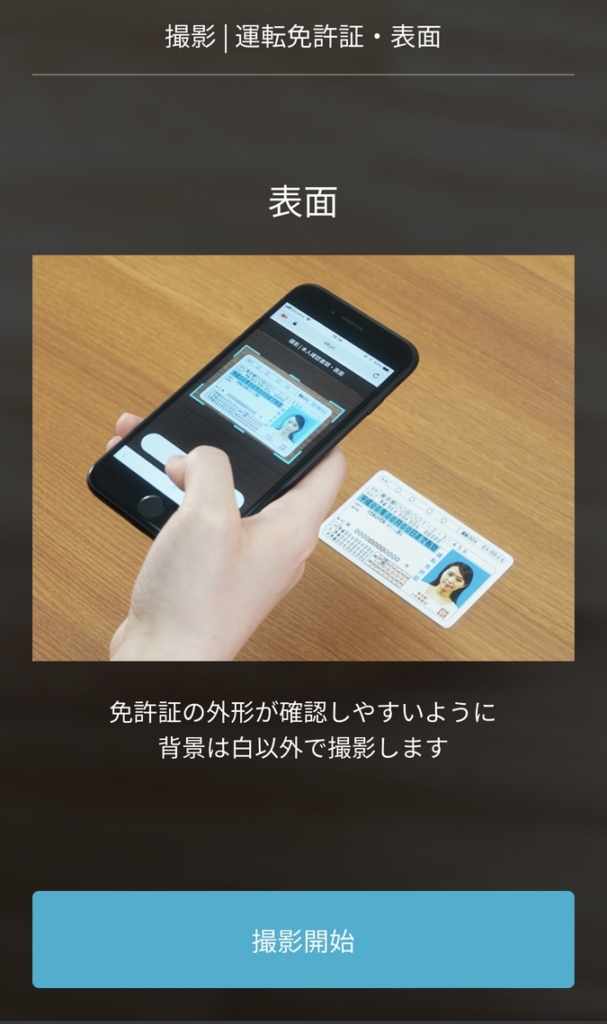
メールアドレスに本人確認書類提出するためのURLが送付されてきます。
「運転免許証」「マイナンバーカード(個人番号カード)」「在留カード」の中から適当なものを選んで撮影していきます。
撮影自体は表示された指示に従うだけなので非常に簡単でした。
STEP5 ご契約名義・配送先住所登録
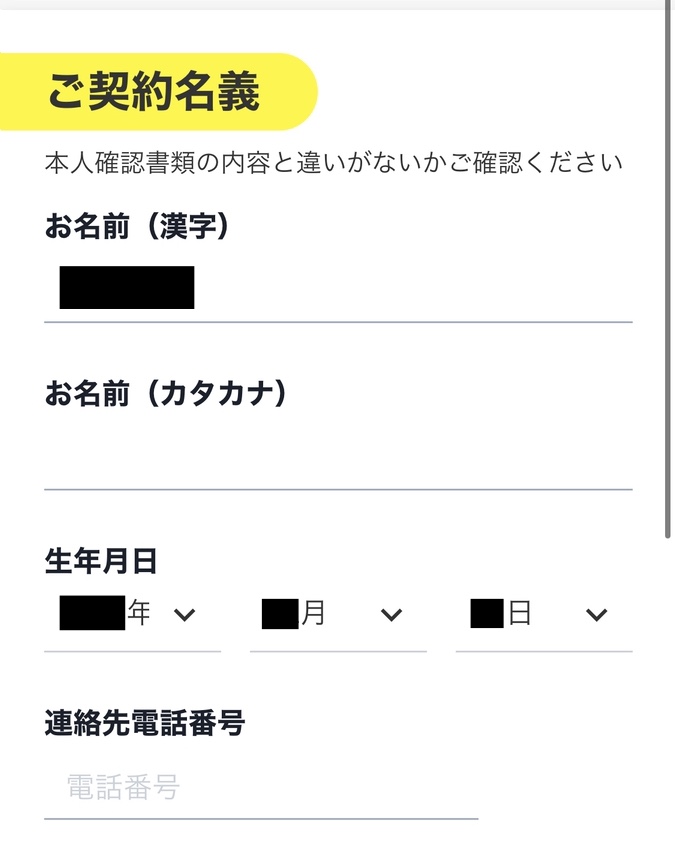
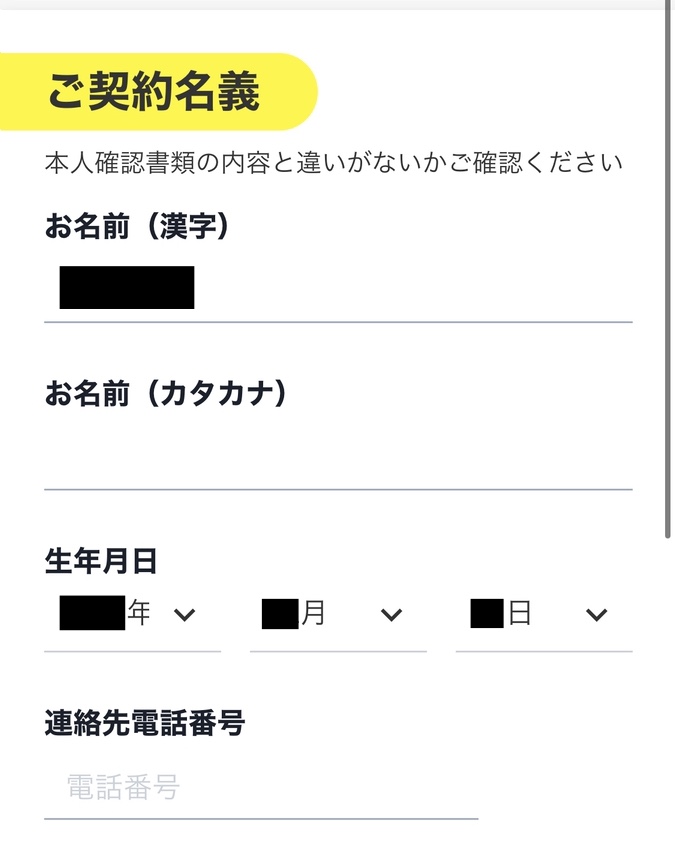
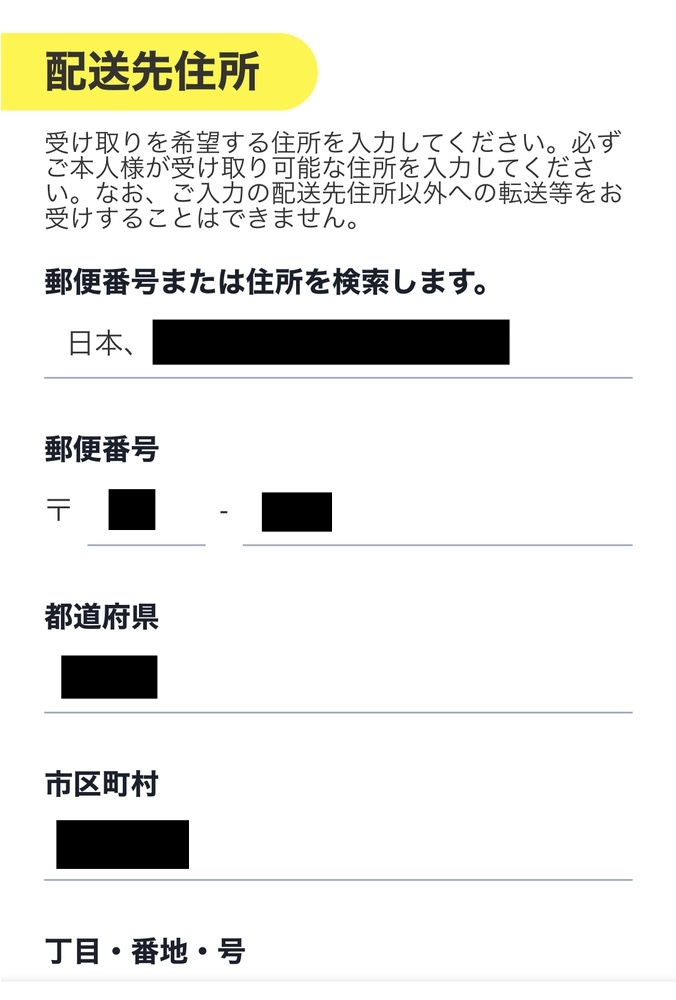
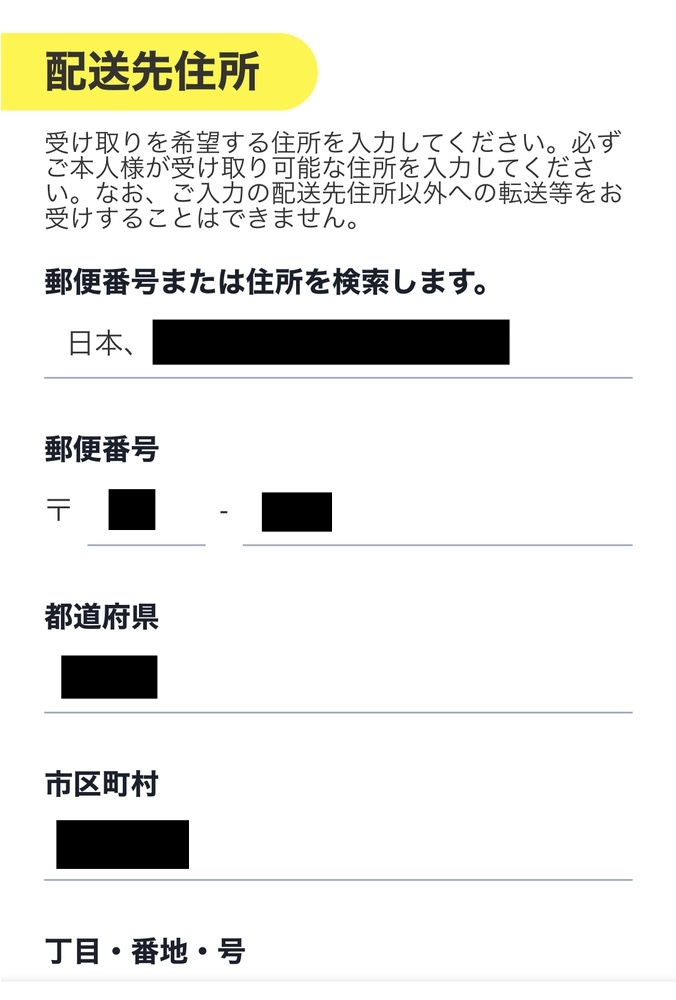
ご契約名義と配送先住所を登録していきます。
ここも案内に従って入力するだけなので非常に簡単でした。
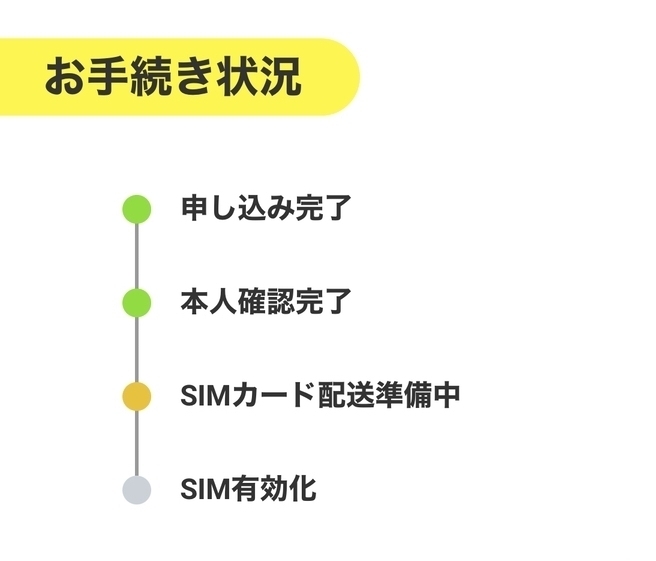
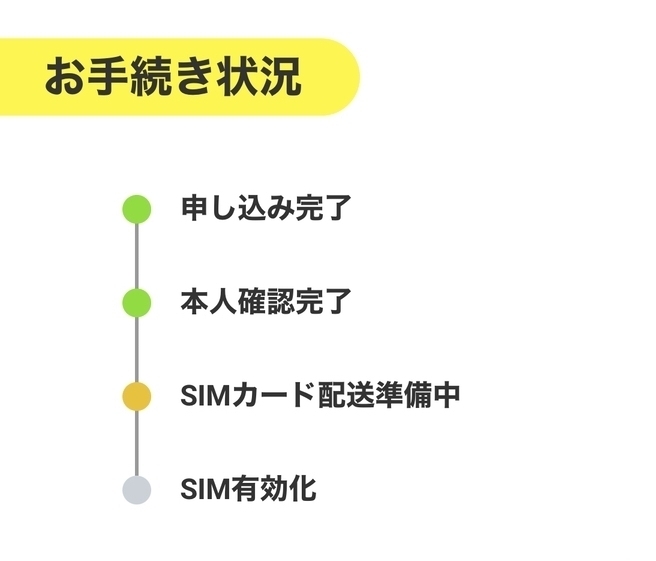
ここまでやってしまえば残るはSIMの有効化のみ
STEP6 SIMカード到着・SIM有効化




宅急便コンパクトでSTEP5までの申し込みをした翌日午前中には案内を含めた物理SIMが届きました。
後はSIMの有効化をすれば通信可能となります。
登録から到着までのスケジュール
ここまで申し込みから物理SIM到着までをまとめてきましたが、予想以上に手がかからずスピーディに申し込みすることができたので簡単にスケジュールをまとめておきます。
2021/12/25 10:50
2021/12/25 10:53
本人確認書類提出 2021/12/25 11:04
本人確認完了 2021/12/25 11:06
配送先住所登録 2021/12/25 11:10
配送準備完了連絡 2021/12/25 12:00
2021/12/26 午前中
表の通り申し込み翌日の午前中には到着してSIMの有効化後、通信可能となりました。
これがeSIMであれば申し込み当日の小1時間で通信可能となります。



申し込みの手軽さと速度。良い時代になりましたね。
SIM有効化を20:30以降に実施した場合は翌日9:30以降の開通となるので注意!
iPad mini 6にpovo2.0SIMを挿入。実際の使い勝手
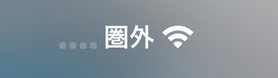
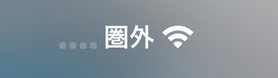
届いてすぐのSIMを挿入しただけの状態では圏外となり、全く通信ができません。
SIMの開通手続き(有効化)をする必要があります。


povo2.0アプリにて届いた物理SIMカードに記載されているバーコードをスキャンもしくはコードを手動で入力する必要があります。


スキャン後「SIMカードを有効化する」ボタンが表示されます。
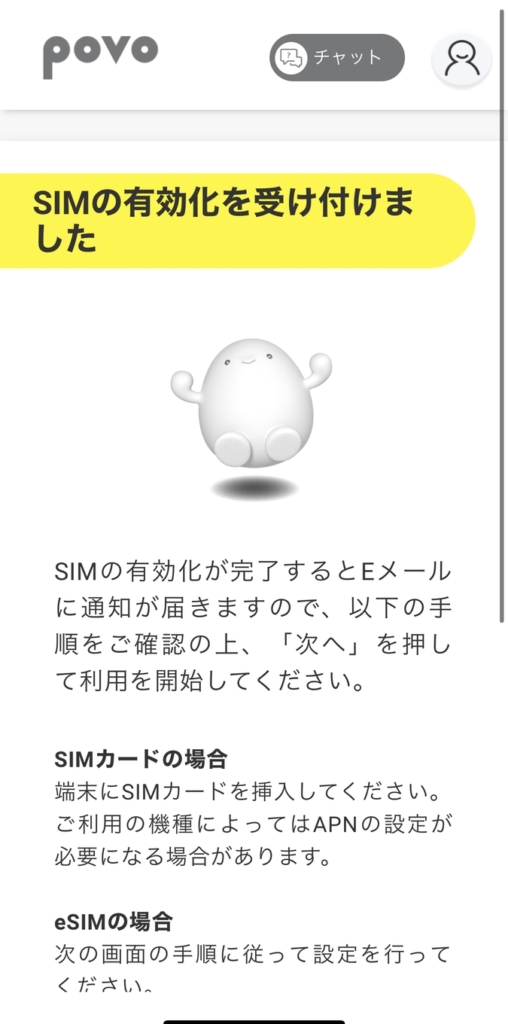
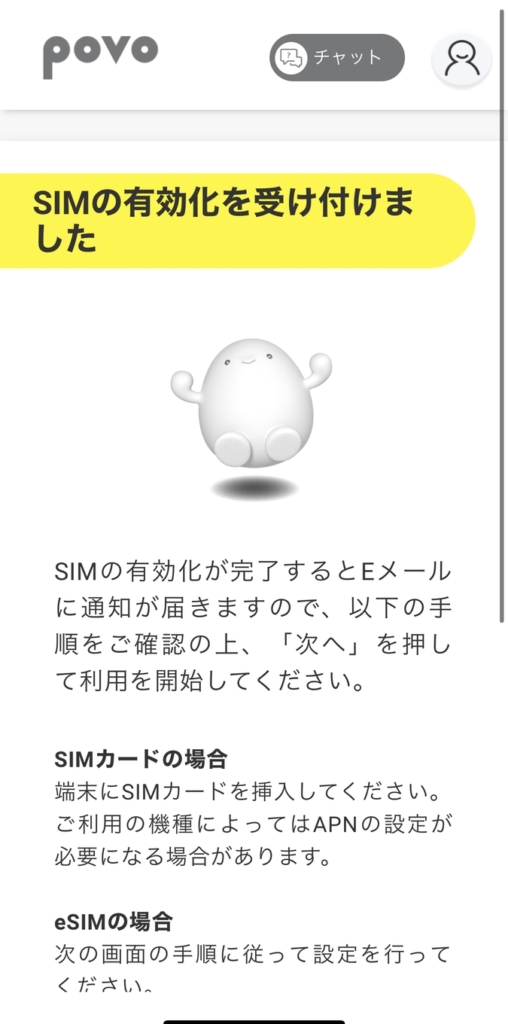
これでSIMの有効化完了です。
iPhoneの場合はこの時点で通信が可能になります。
iPad mini 6で使う場合はもう一手間かかります。
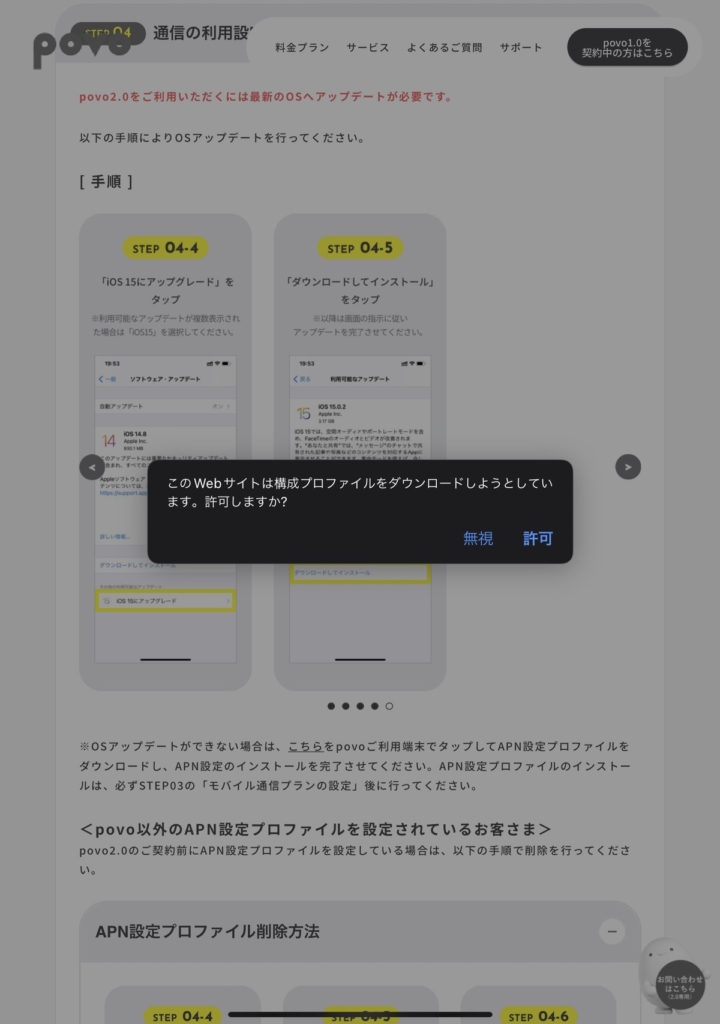
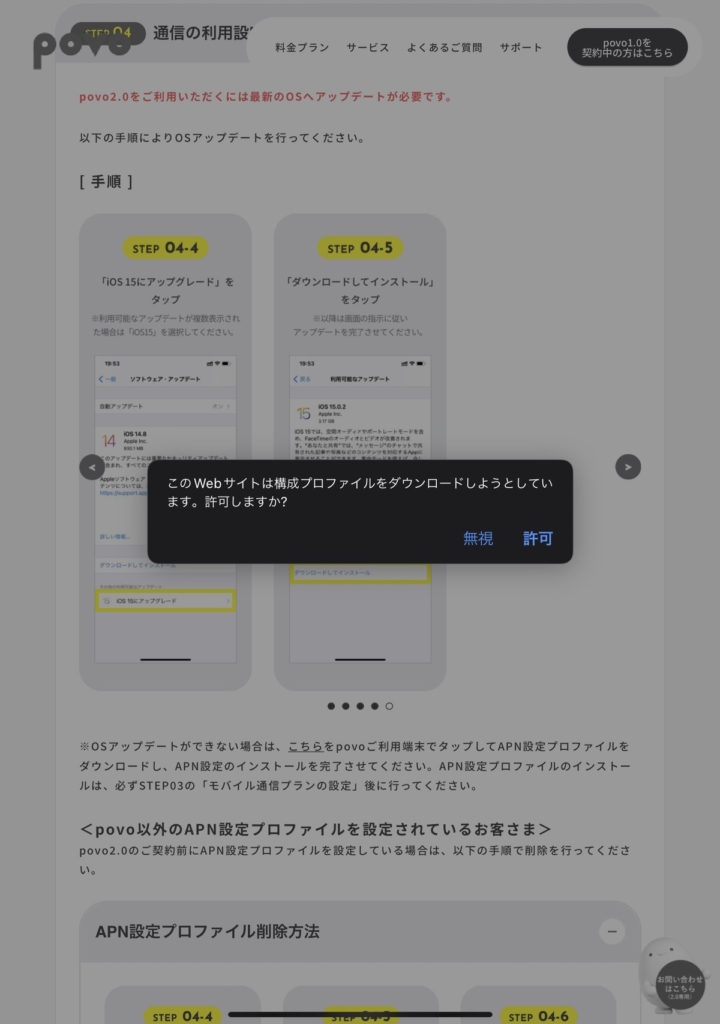
wi-fi等でインターネットと接続したiPad mini 6でpovo2.0公式サイトにアクセス。
サポート→開通のお手続き→SIMカードを選択。
STEP03の【iPhoneの方】通信の利用設定(OSアップデート)の項目に「※OSアップデートができない場合は、こちらをpovoご利用端末でタップしてAPN設定プロファイルをダウンロードし、APN設定のインストールを完了させてください。」とある「こちらへ」をクリックするとAPNダウンロード画面になります。
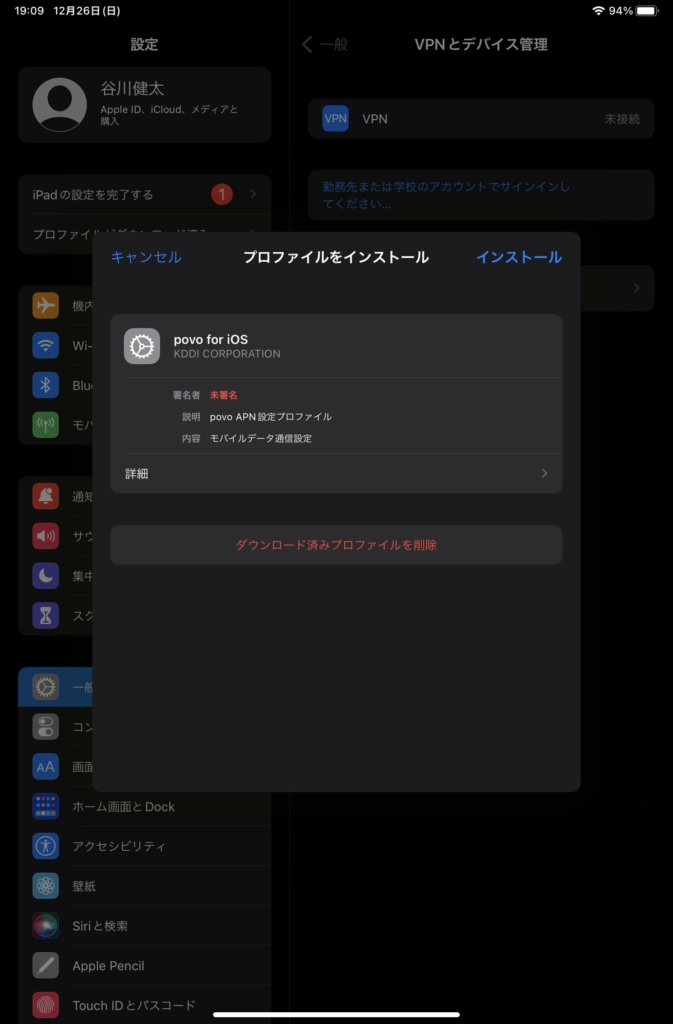
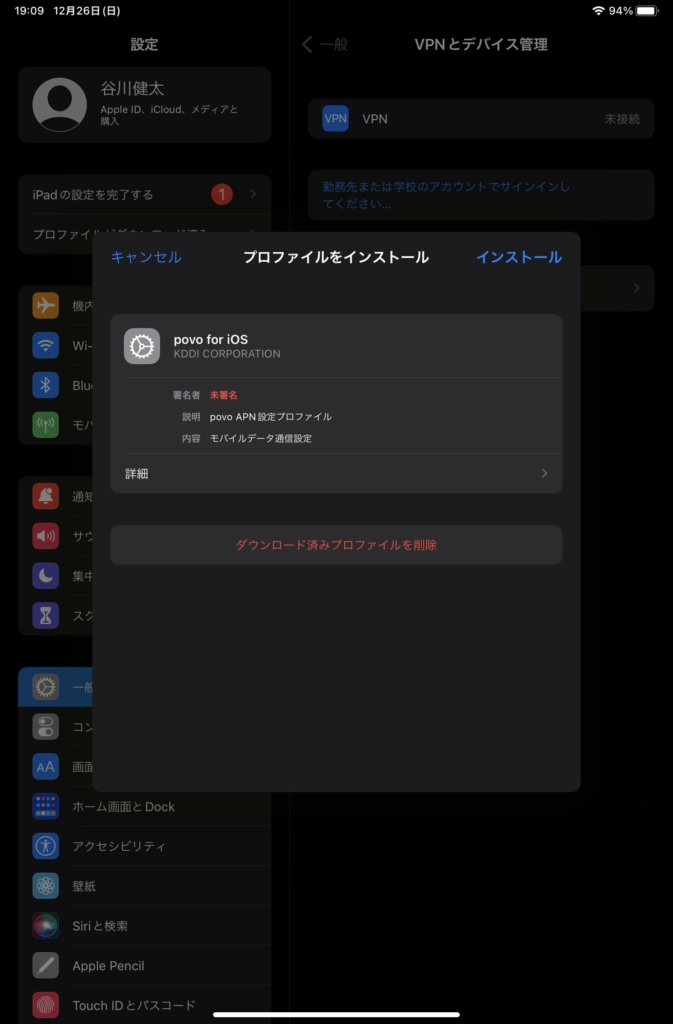
iPad mini 6の「設定→一般→VPNとデバイス管理→構成プロファイル」よりプロファイルをインストールしてあげれば作業完了です。
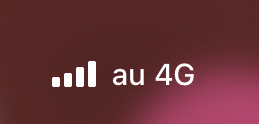
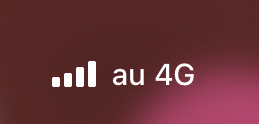
無事iPad mini 6で4G、5G接続ができるようになりました。
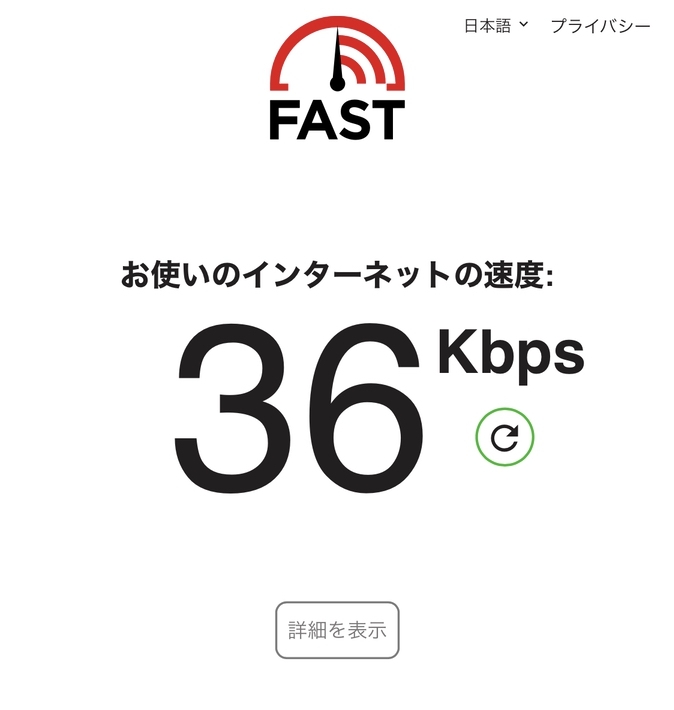
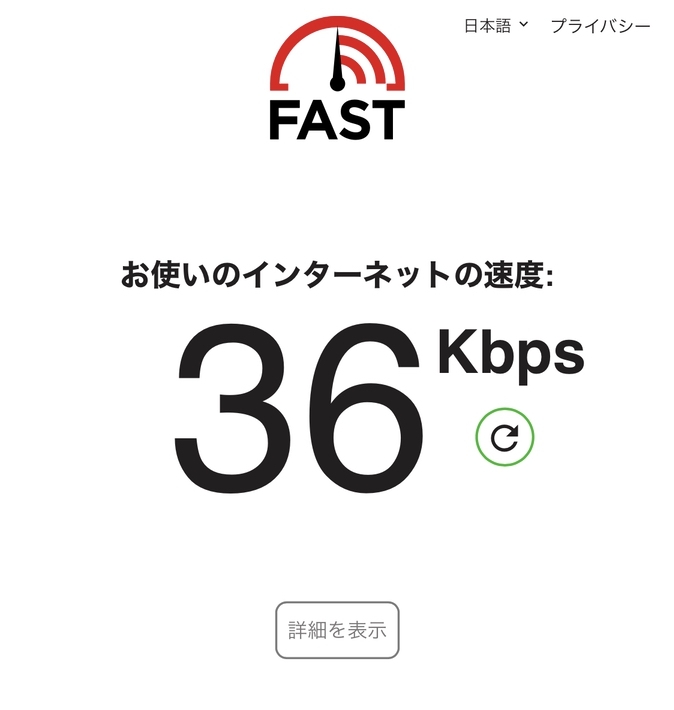
トッピングなしの通信速度は36kbpsと非常に遅いです。
普段使いでも支障がある速度なので基本的にモバイル通信を利用する場合はトッピングする必要があるかと思います。
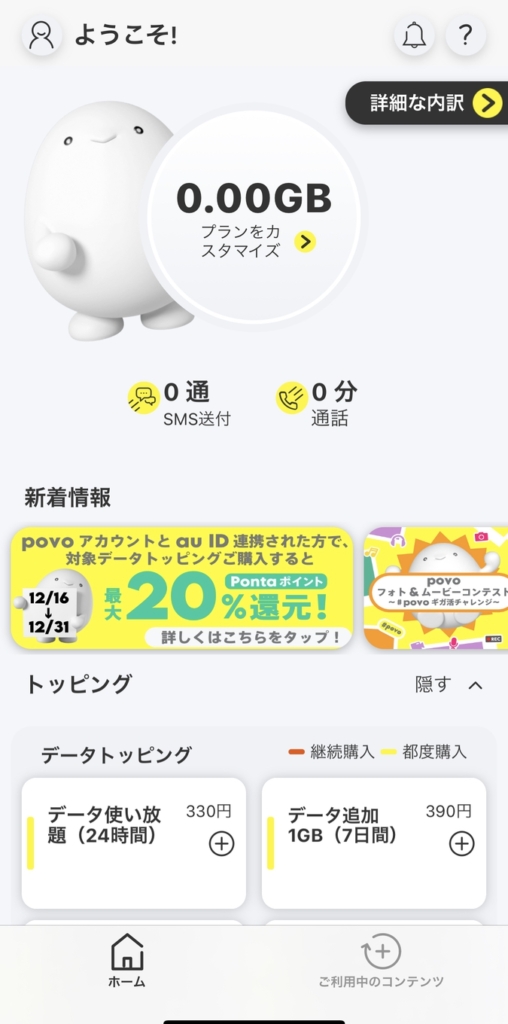
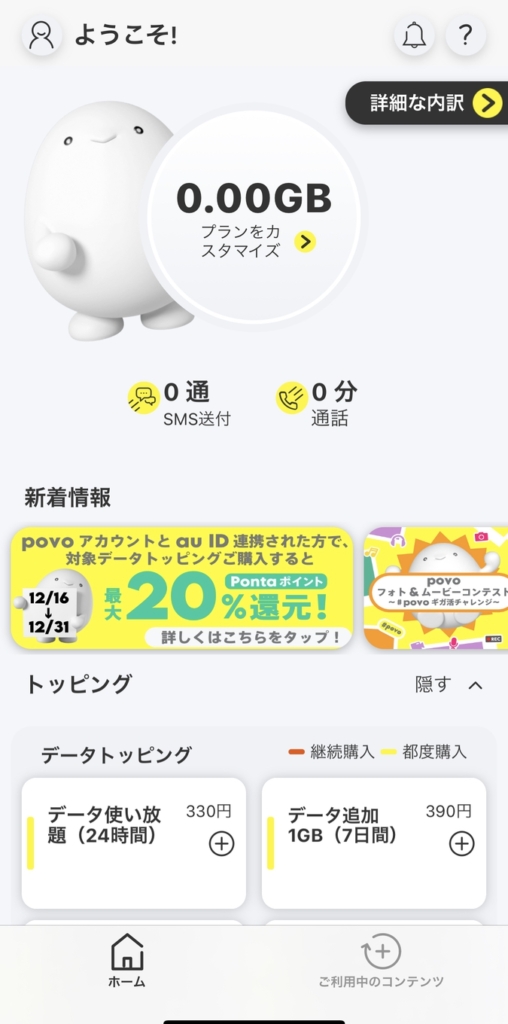
SIM有効化完了後、povo2.0アプリの画面が切り替わりトッピング項目の選択が可能になります。
必要に応じてアプリからトッピングを購入していきましょう。
まとめ
povo2.0の開設から開通まで一通りの流れをまとめてみました。
申し込みから開通まで1日しかかからず、スムーズに契約することができました。
・必要な時だけトッピングするpovo2.0はiPad mini 6でのサブ運用にピッタリ
・物理SIMなら1日、eSIMなら即日開通なので急いでモバイル回線が欲しい人も選択肢の1つに
・解約に違約金等発生しないため試用としての契約もOK
iPad mini 6の普段運用はWi-Fi環境下が多いので外出時だけトッピングできるpovo2.0が私の中ではベストマッチでした。
iPad mini 6 Wi-Fi + CellularはGPS内蔵のためカーナビとして利用する場合もバッチリかと思います。
iPad mini 6は別記事にてレビューしていくのでお楽しみに!
記事をご覧いただきありがとうございました。ではまた〜!
povo2.0と組み合わせて使っているIIJmioの記事はこちらから