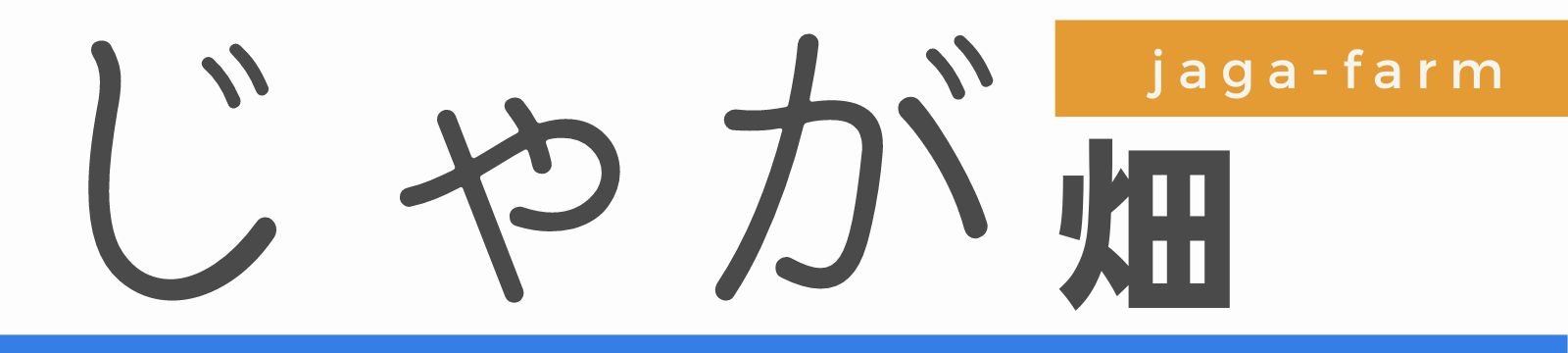こんにちは!じゃが畑のじゃが(@jaga_farm)です。
SONOSという米国のオーディオメーカーが販売しているサウンドバー SONOS Beam(Gen 2)とワイヤレススピーカー SONOS One SL 2台の計3台購入しました。
こちらのスピーカーはそれぞれ単独でApple Musicなどのストリーミングサービスに対応しており、AirPlay 2や音声操作で簡単に音楽を再生することができます。
ただSONOSの連携の真骨頂はここからです。
サウンドバーSONOS Beam(Gen 2)で鳴らしているTVの音声を無線でSONOS One SLに飛ばして同時に鳴らしたり、アプリでサラウンドに設定することで無線での5.1chサラウンド環境が構築することができるのです。
TVのあるリビングで子供が寝ている時に別の部屋にあるスピーカーからTVの音を鳴らすことができるため、家族持ちにピッタリ。
 じゃが
じゃがSONOS ホームシアターシステムが予想以上に利便性が高かったため色んなシチュエーションで使えると思うよ!
- SONOS機器をアプリで簡単にセットアップして組み合わせることが可能。
- 各スピーカーはWi-Fiルーターを通じての無線接続されるため煩わしい有線での接続が不要。
- サラウンド設定後Trueplay機能で簡単にチューニングを行うことができる。
- ステレオペアの場合、アプリ側で同時再生の選択・各スピーカーの音量を個別に調整できる。
それではSONOS ホームシアターシステム レビュー | サラウンド・ステレオペアの違いを解説を書いていきます。
SONOSスピーカーの記事はこちらから
ホームシアターシステム


サラウンド セットアップ
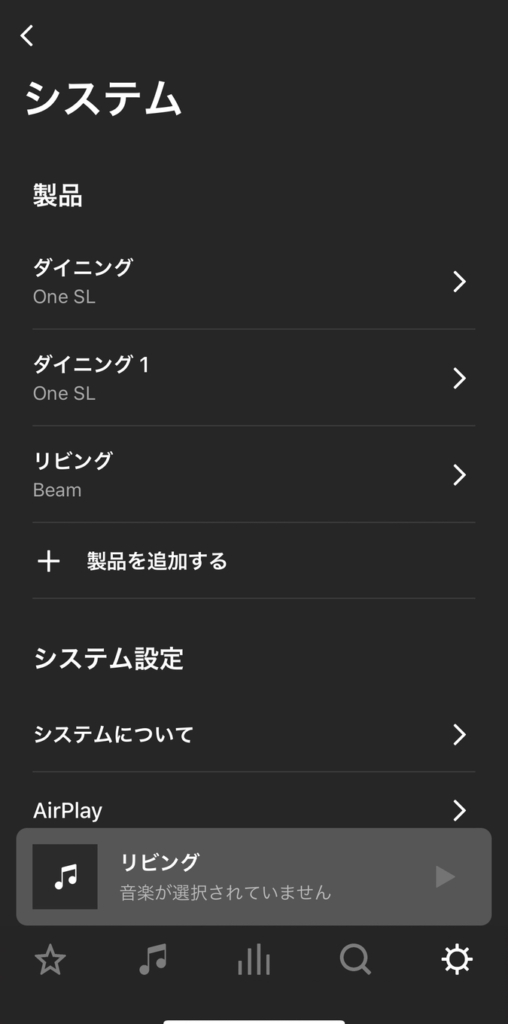
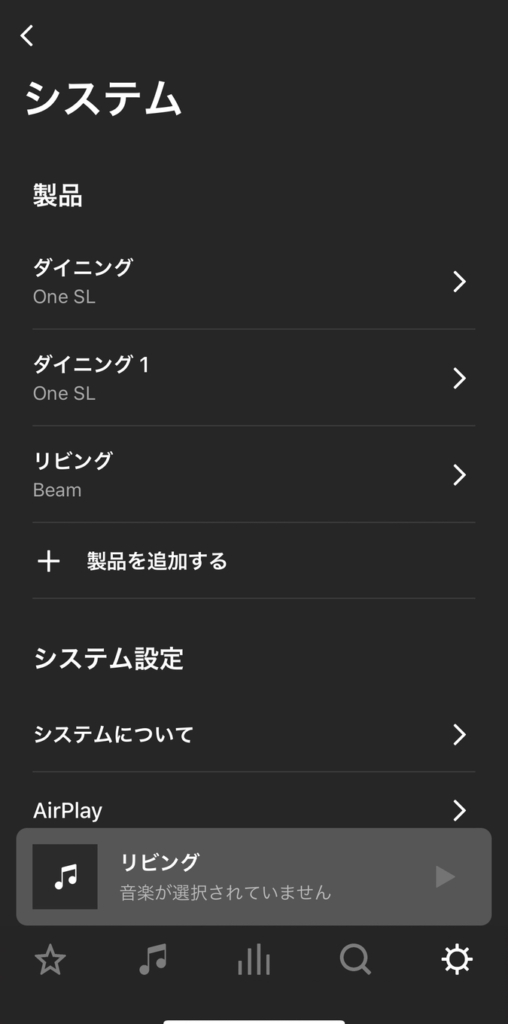
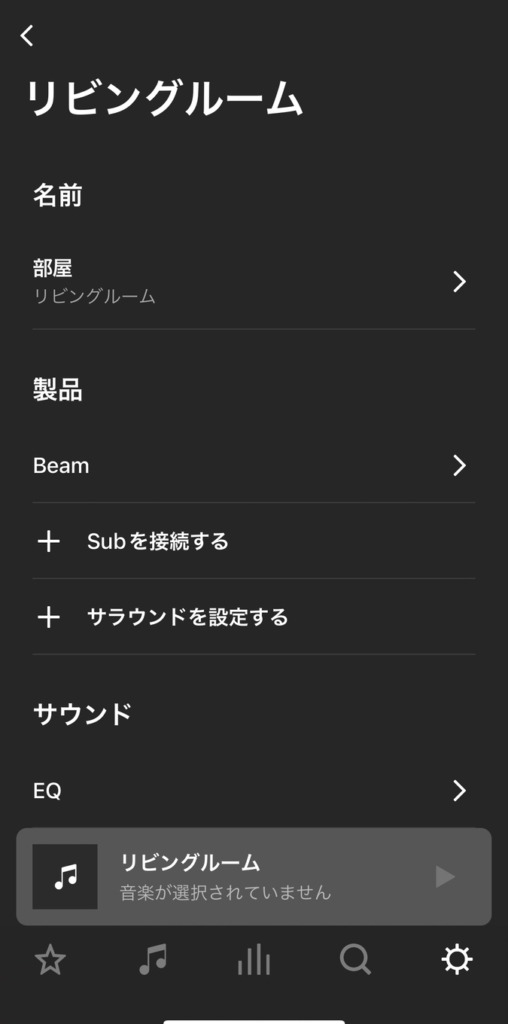
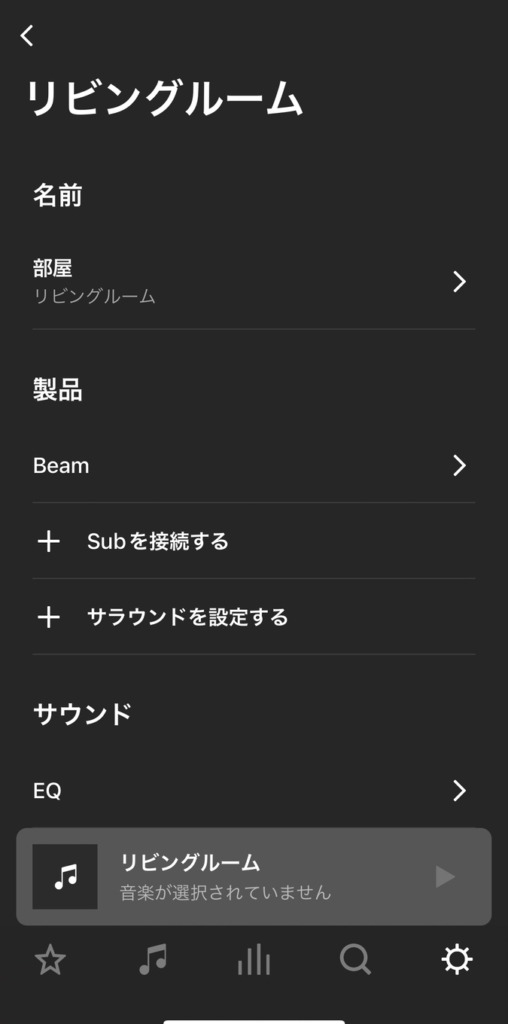
SONOS One SLが個別に設定されている状態でサウンドバーSONOS Beamを選択します。
SONOS One SLがステレオペアに設定してある状態ではサラウンドへ設定できないため注意が必要!(もしステレオペアが設定してある場合はステレオペア設定を解除する必要があります)
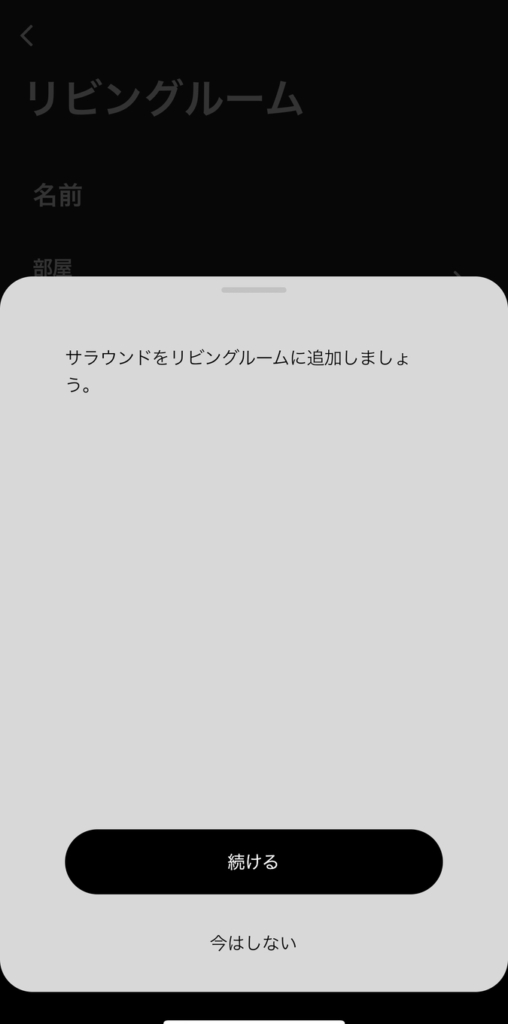
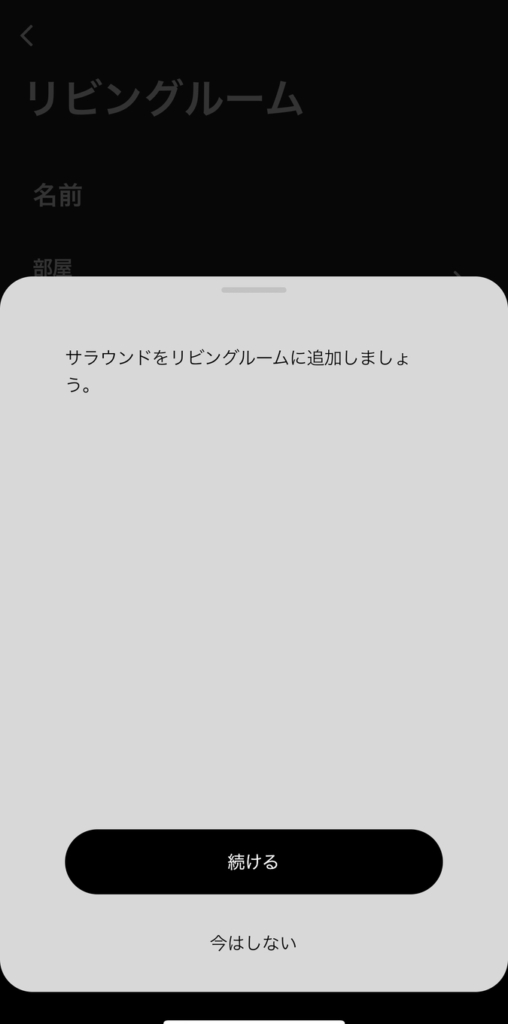
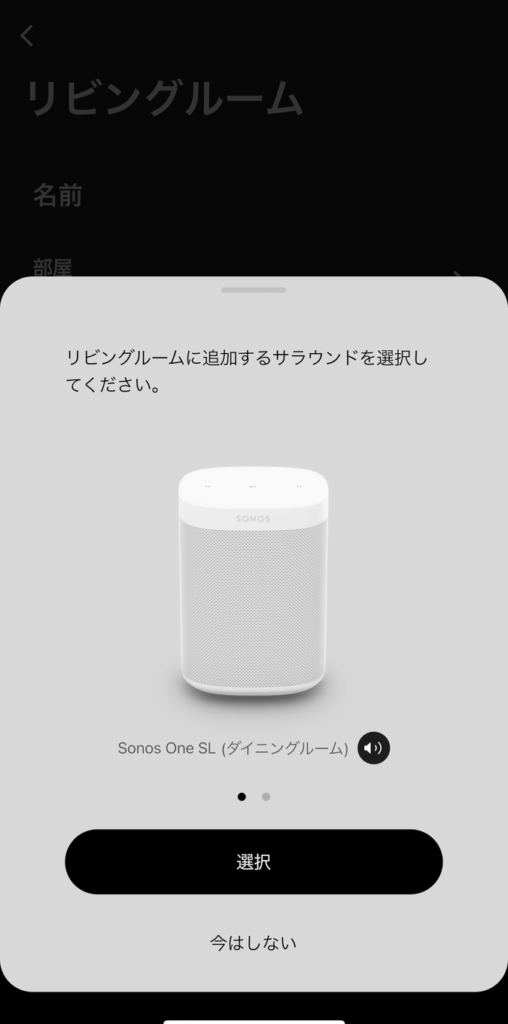
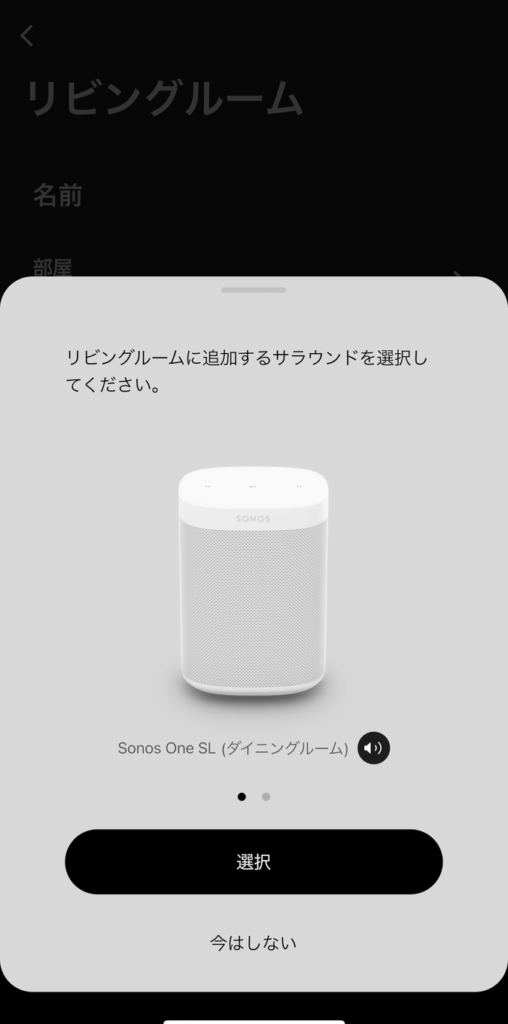
あとはアプリの指示に従っていくだけで簡単に設定を完了することができます。
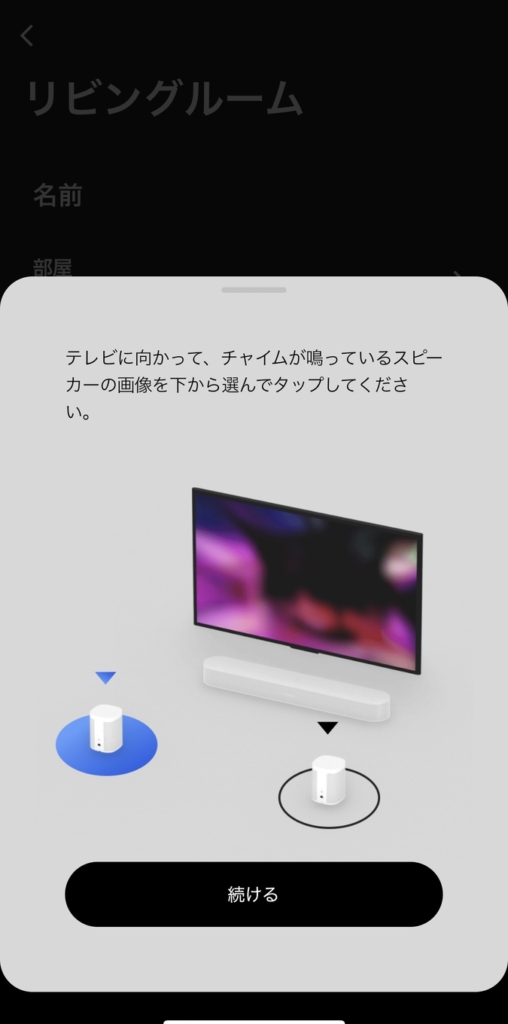
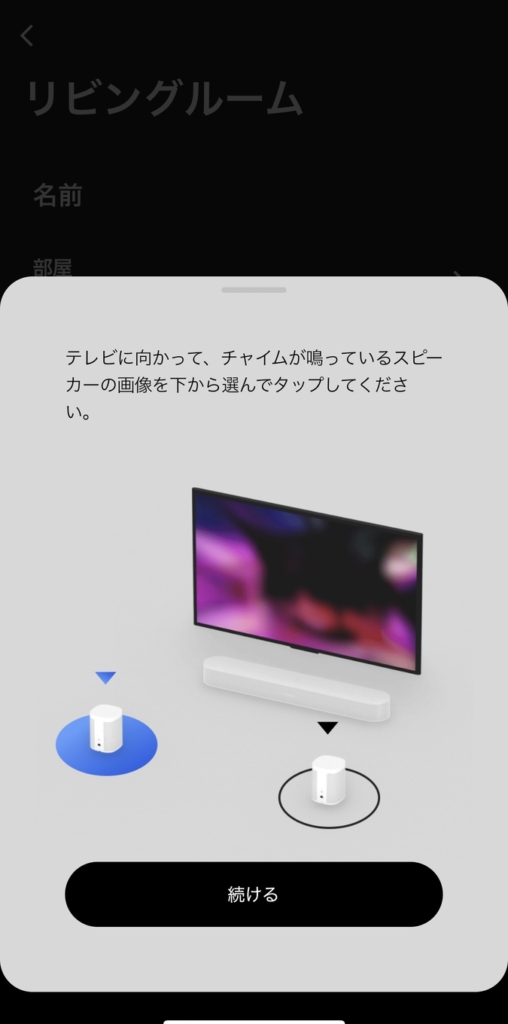
あとはどちらかのスピーカーから音が鳴るためTVを正面に見て鳴っているスピーカーが左右どちらか選択してあげるだけです。
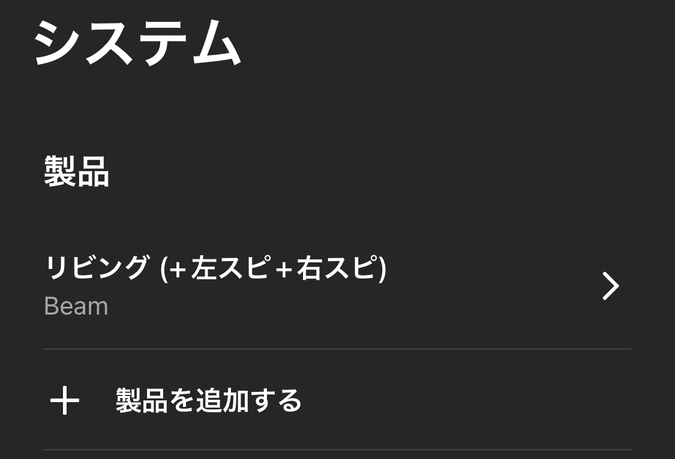
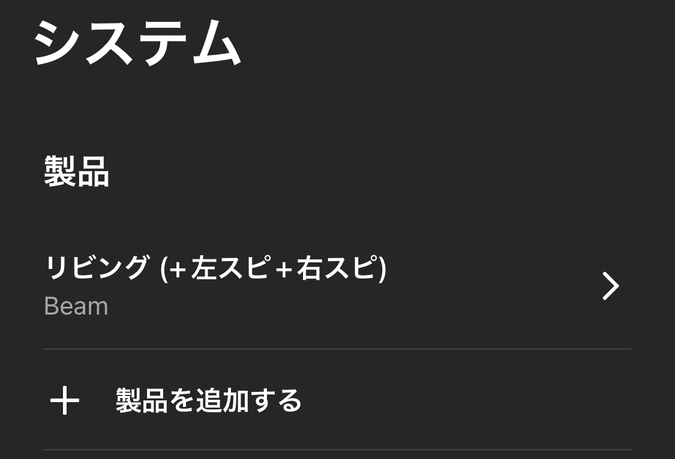
これでサラウンドの設定が完了しました。
DolbyAtmosなどのサラウンド音源を5.0chのスピーカーで臨場感たっぷりに楽しむことができます。
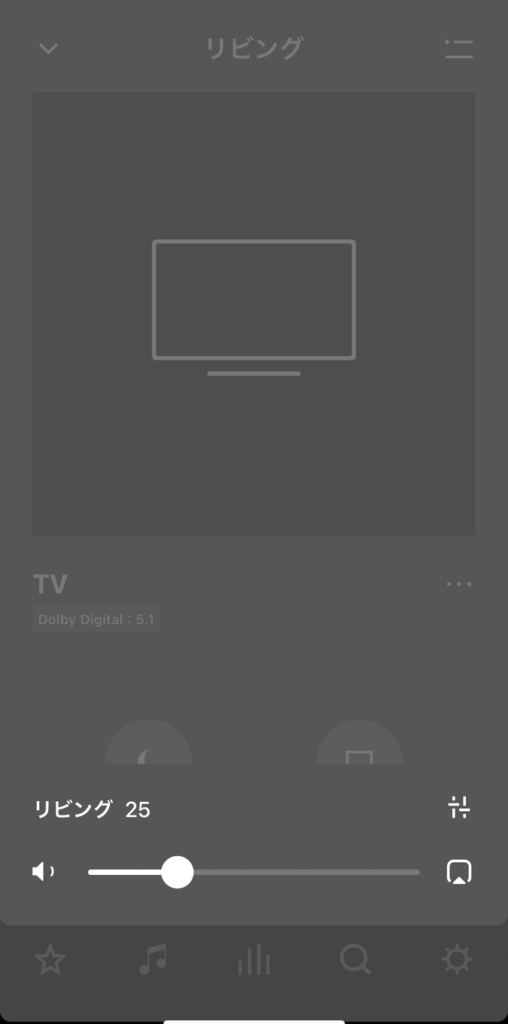
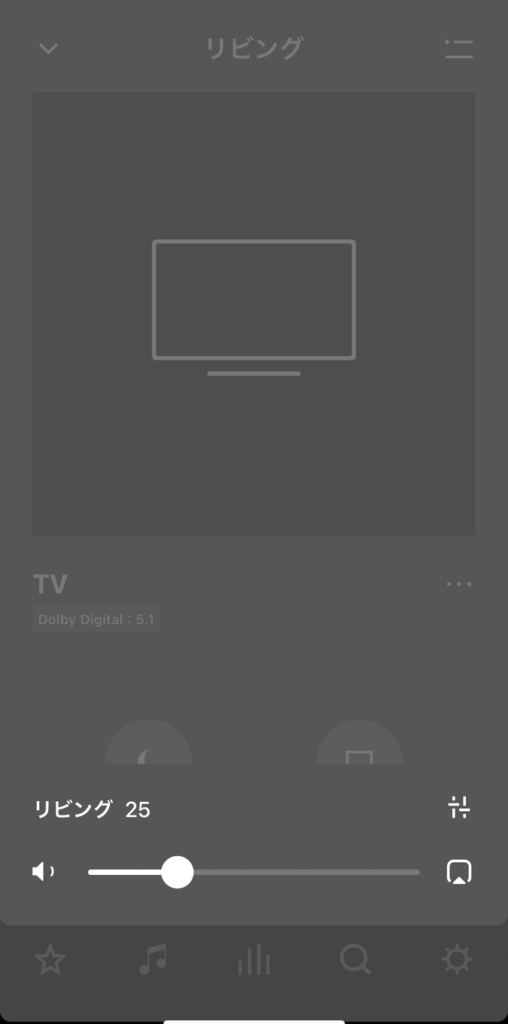
サラウンド設定が完了するとサラウンドに設定しているスピーカー全体の音量が一括で調整できるようになります。
ステレオペア


ステレオペア セットアップ
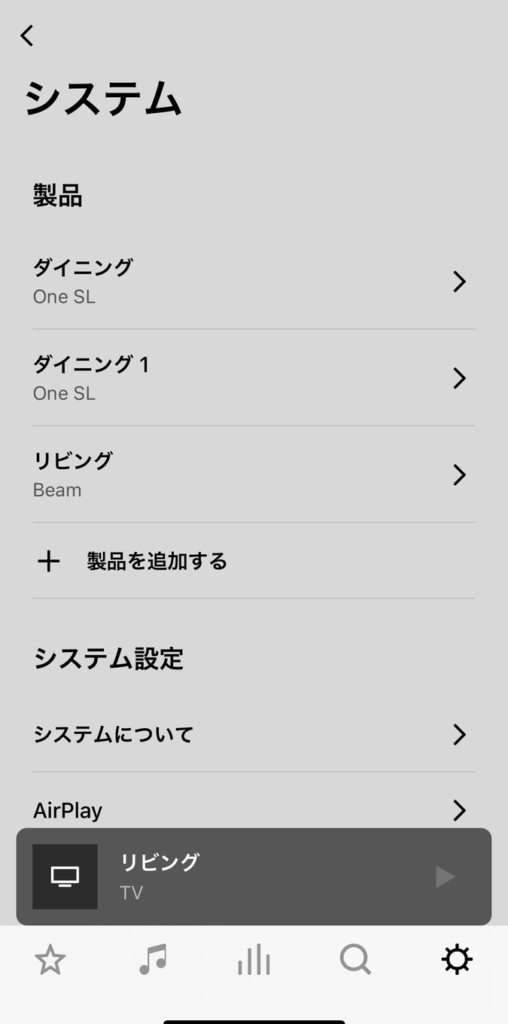
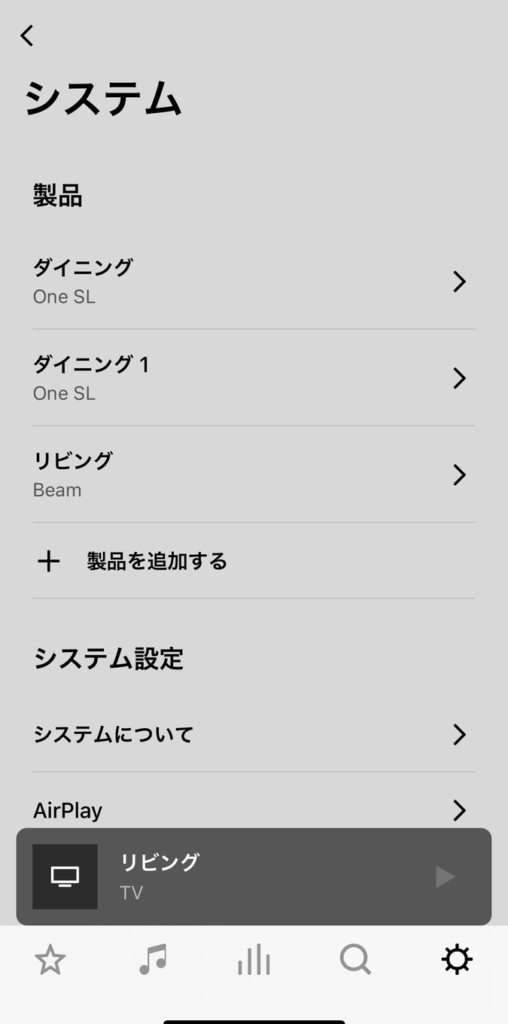
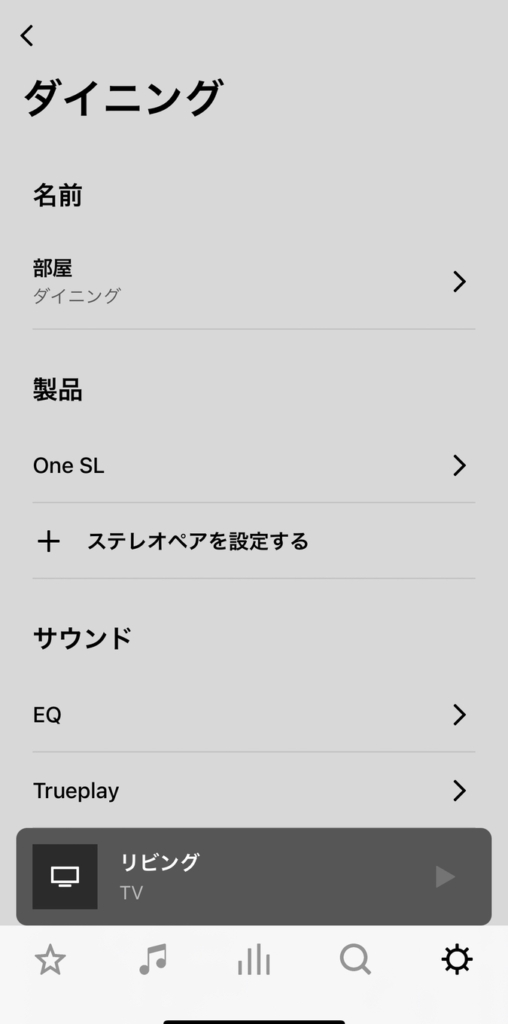
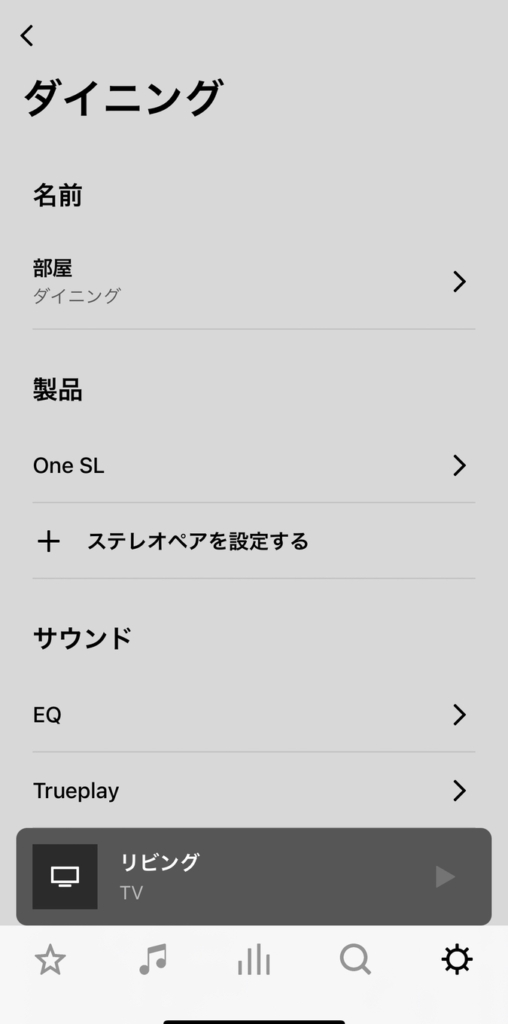
SONOS One もしくはSonos One SLが合計2台事前に設定されている状態で「ステレオペアを設定する」を選択。
※私はSONOS One SLをダイニングに設置、SONOS Beamをリビングに設置しておりますのでそれぞれ部屋名を登録しております。
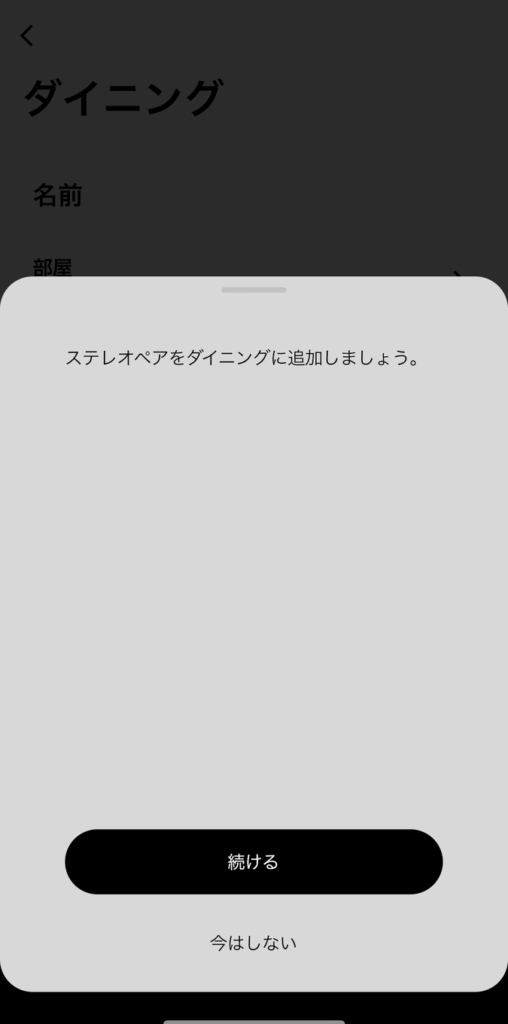
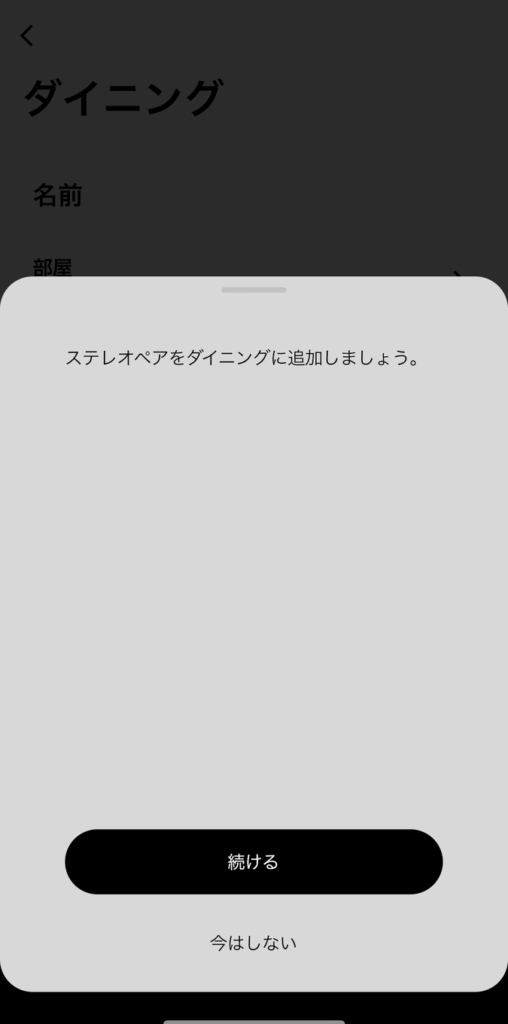
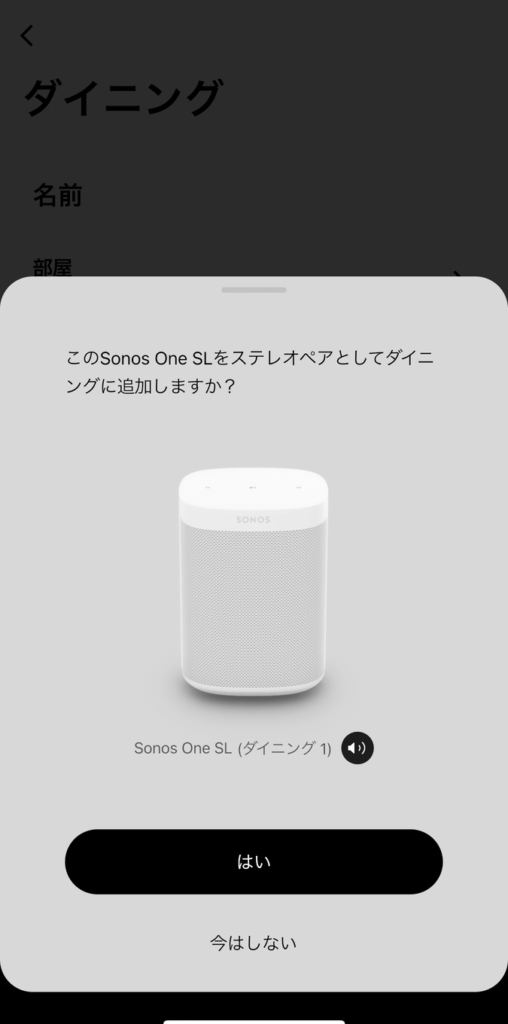
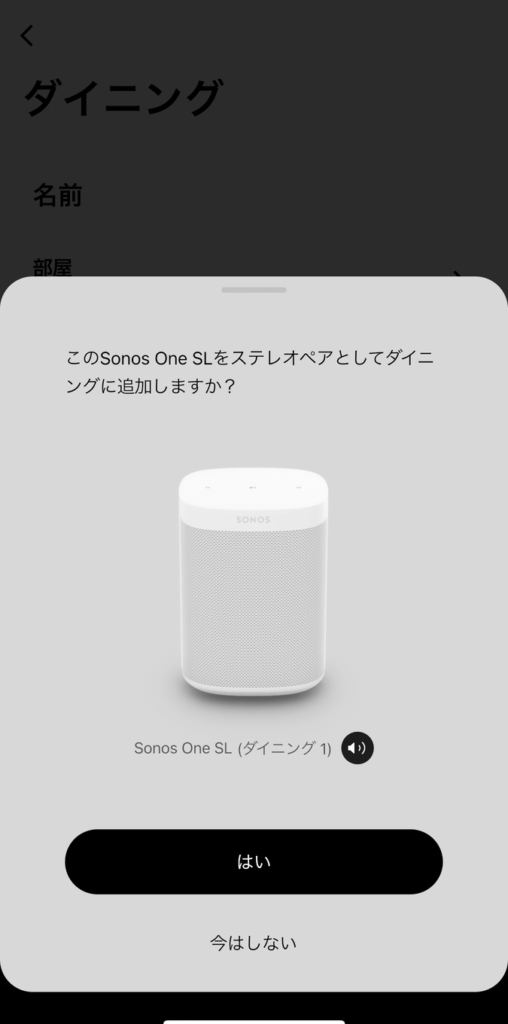
アプリの指示に従っていくだけで簡単に設定を完了することができます。
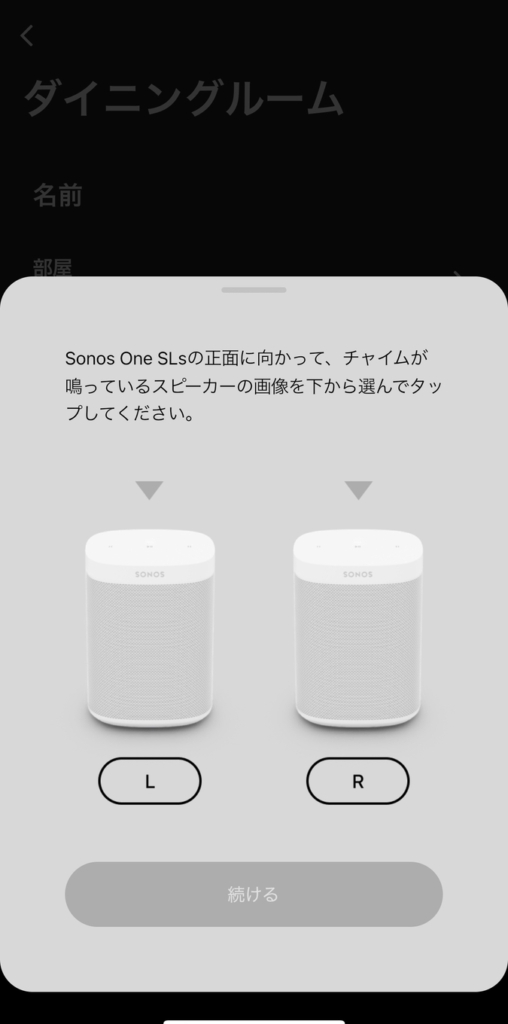
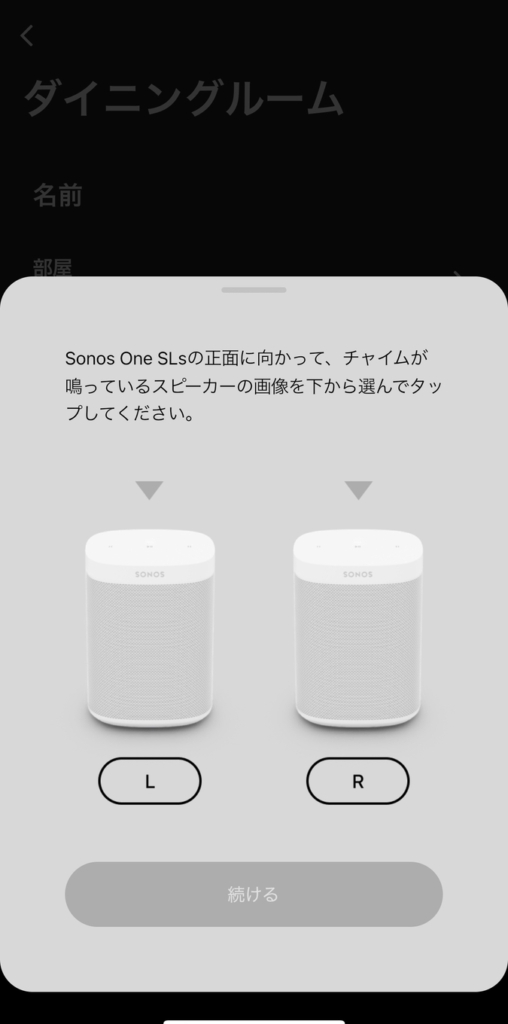
あとはどちらかのスピーカーから音が鳴るため正面から見て音が鳴っているスピーカーが左右どちらか選択してあげるだけです。
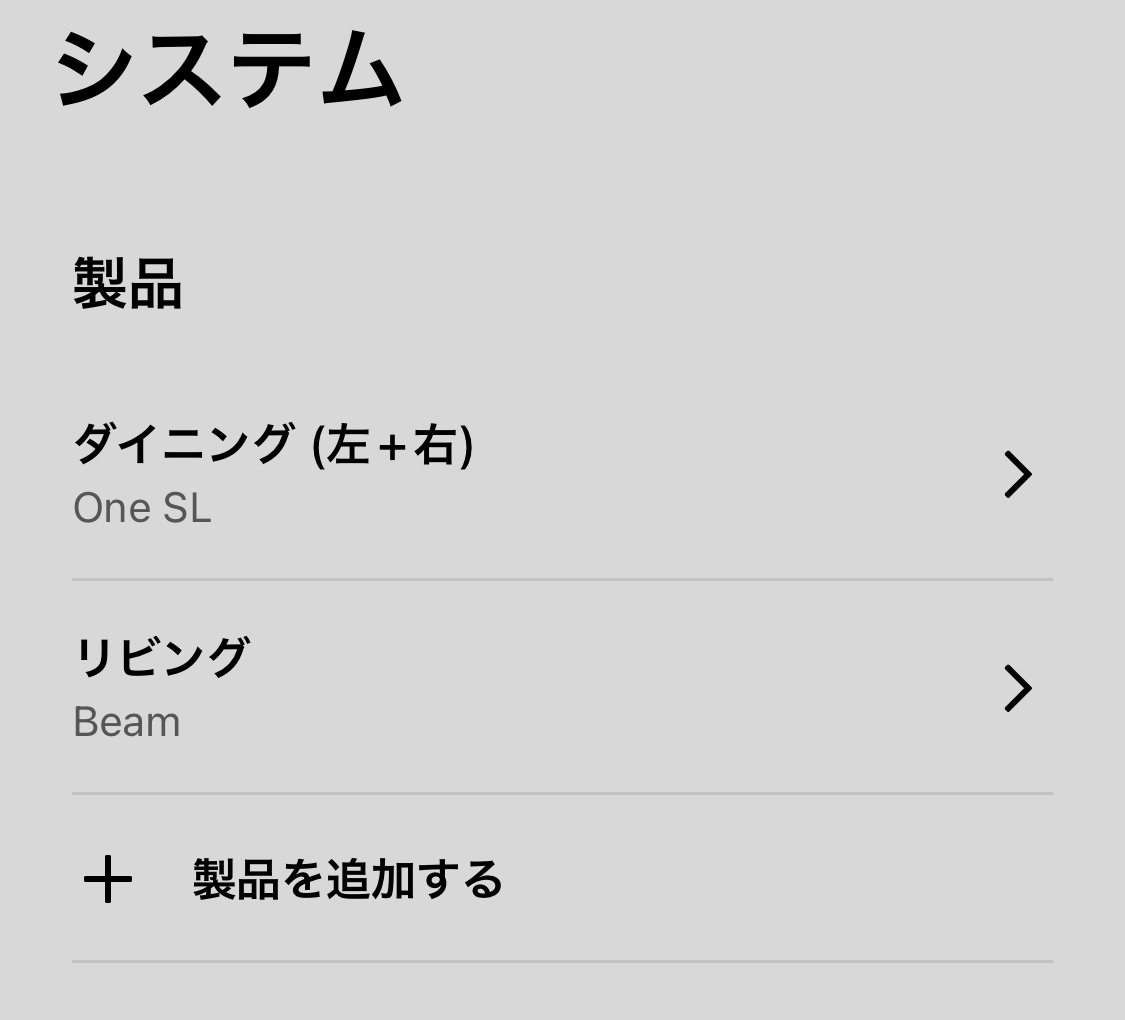
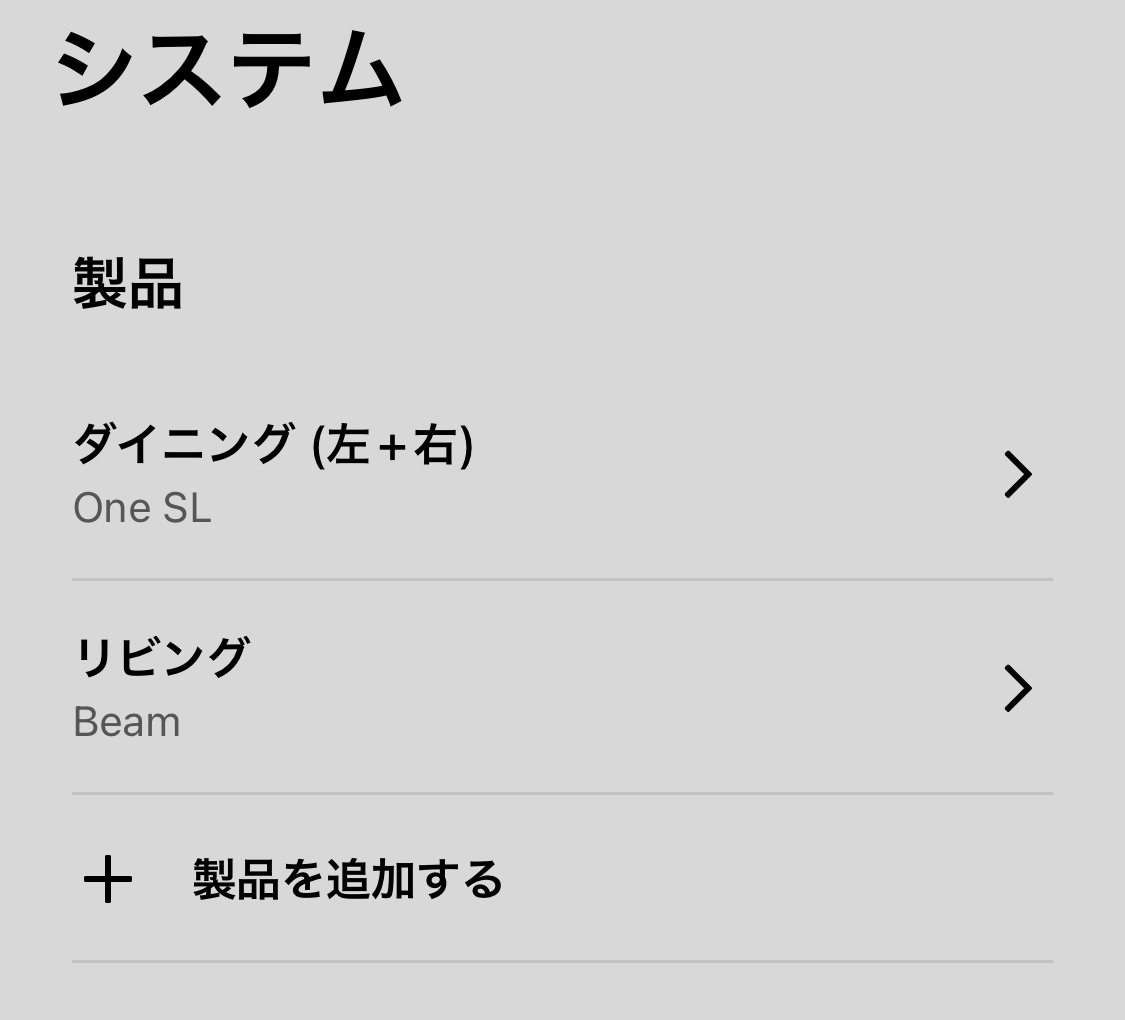
これでステレオペアの設定が完了となりました。
使用例
Apple AirPlay 2
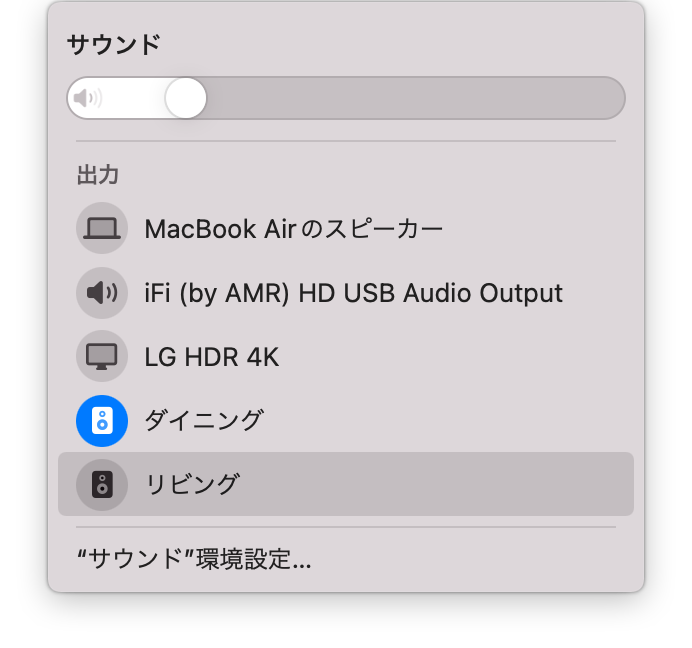
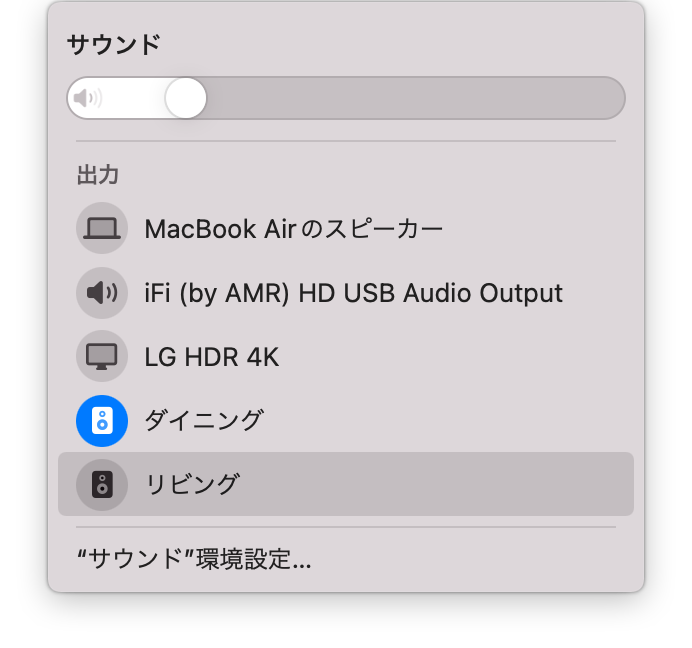
MacBookからの一例ですが、AirPlay上ではダイニングでSONOS One SLがペアで認識されております。
そのためダイニングを選択するとSONOS One SLから同時に音楽が再生することが可能となります。
他のApple機器(iPhoneやiPadなど)からも同様にダイニングと表示されているので選択するだけでApple機器で再生していた音源をSONOS Oneから再生することが可能です。
SONOSアプリ
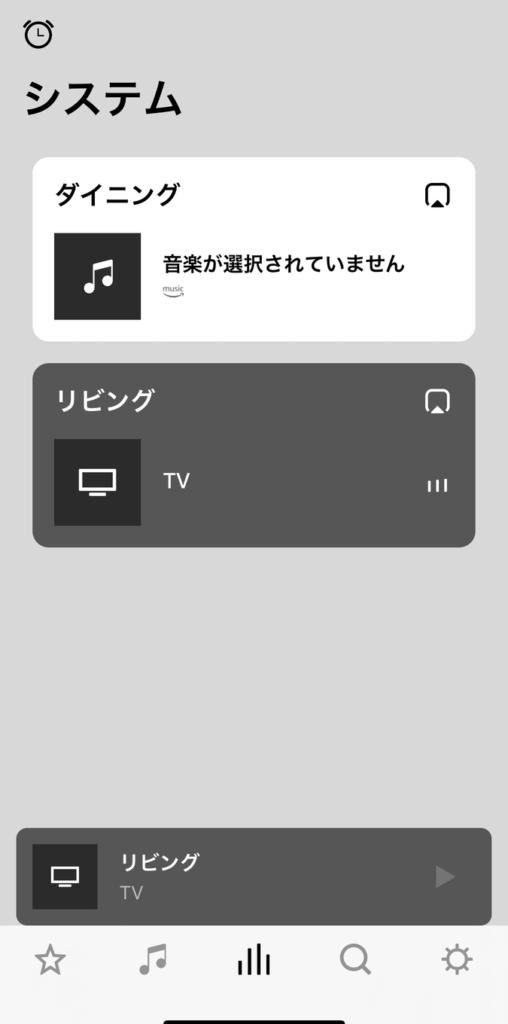
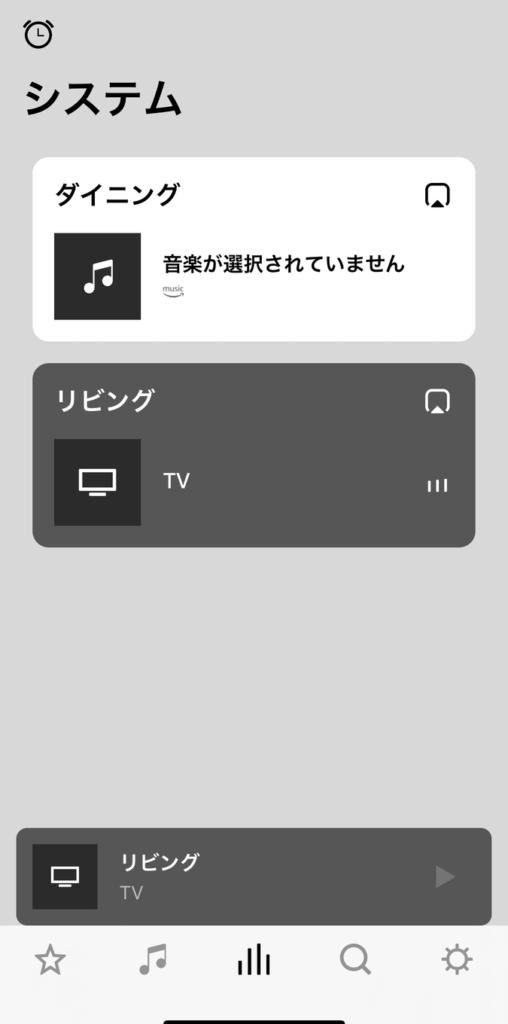
リビングに設置しているサウンドバー SONOS Beam(Gen 2)でTVの音を鳴らしていた場合、アプリ上ではこのように表示されます。
| リビング | SONOS Beam(Gen 2) | TVの音源を再生中 |
| ダイニング | SONOS One SL | 何も再生していない |
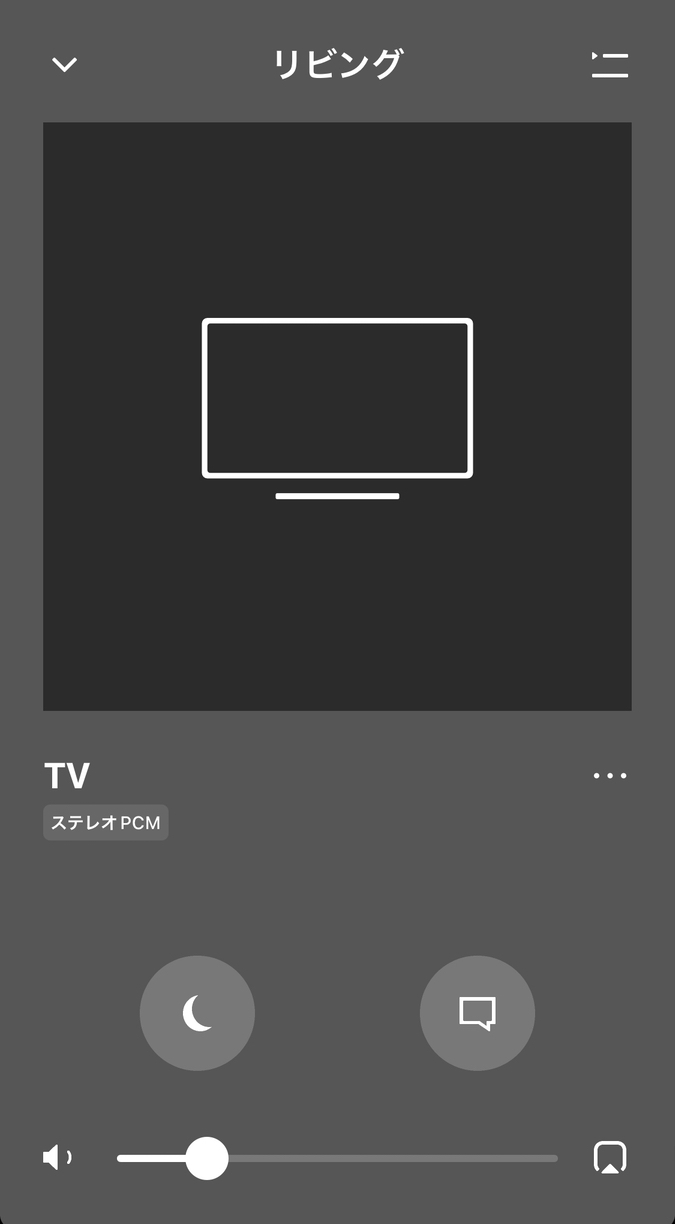
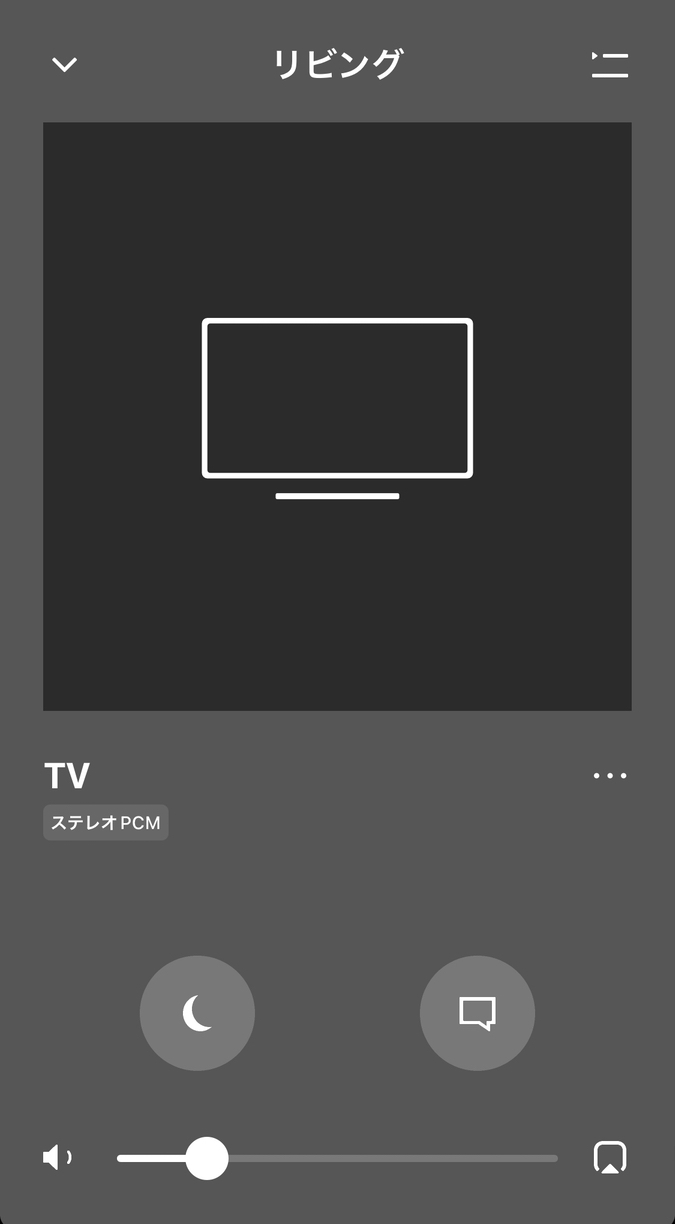
右下のボタンを押すと再生箇所が選択できるようになります。
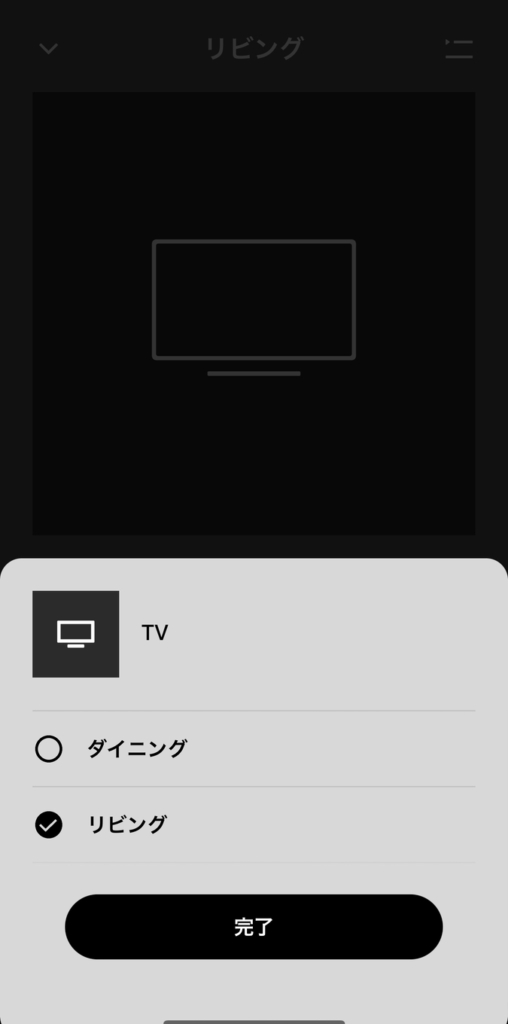
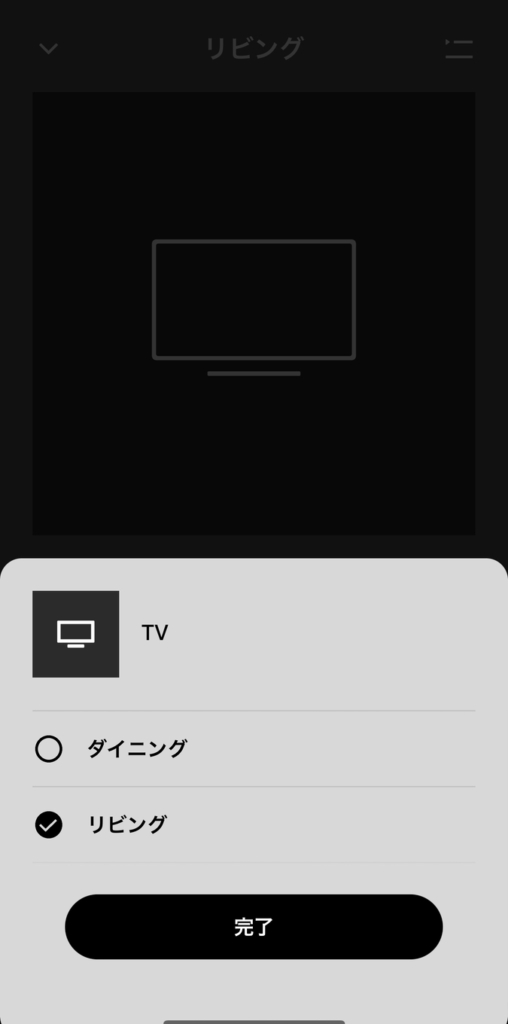
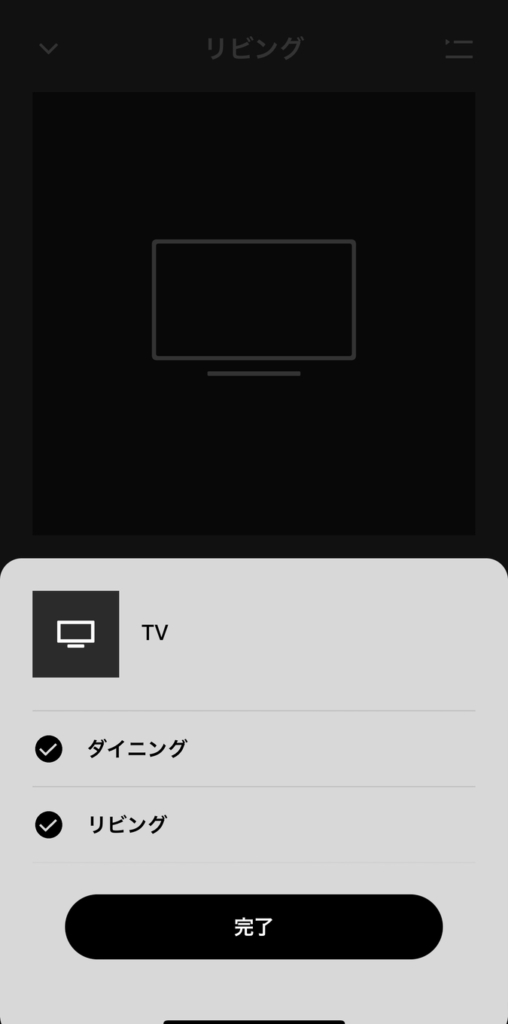
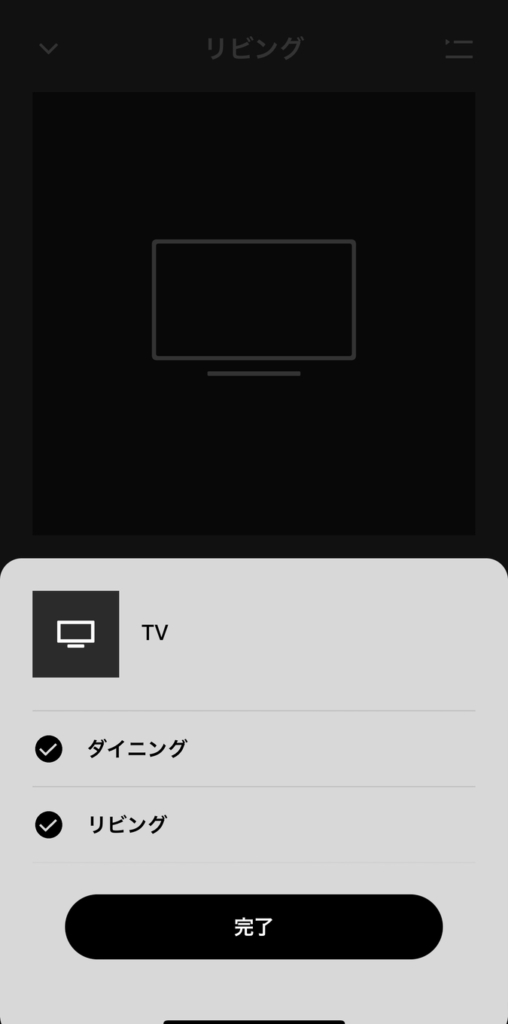
この画面でダイニングを選択すると、、、
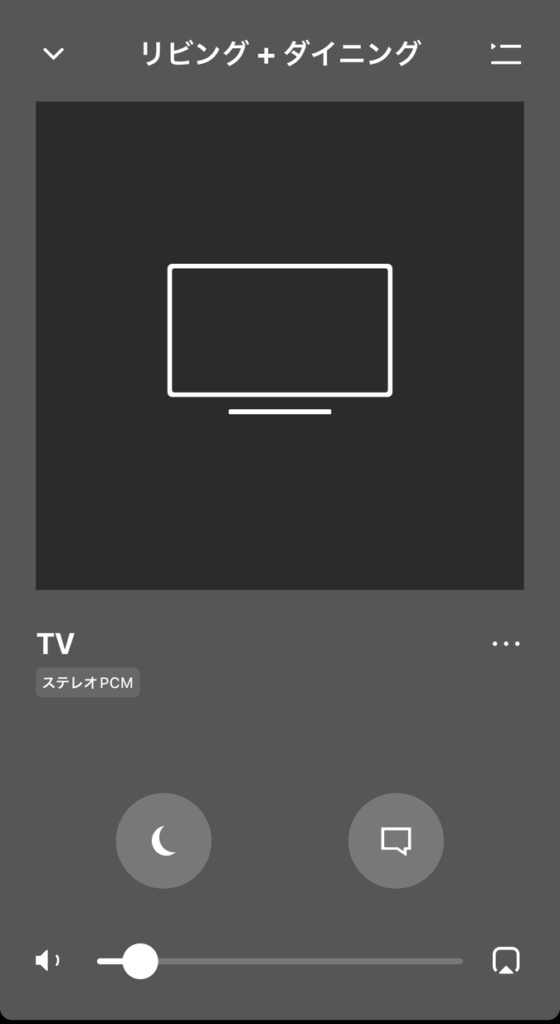
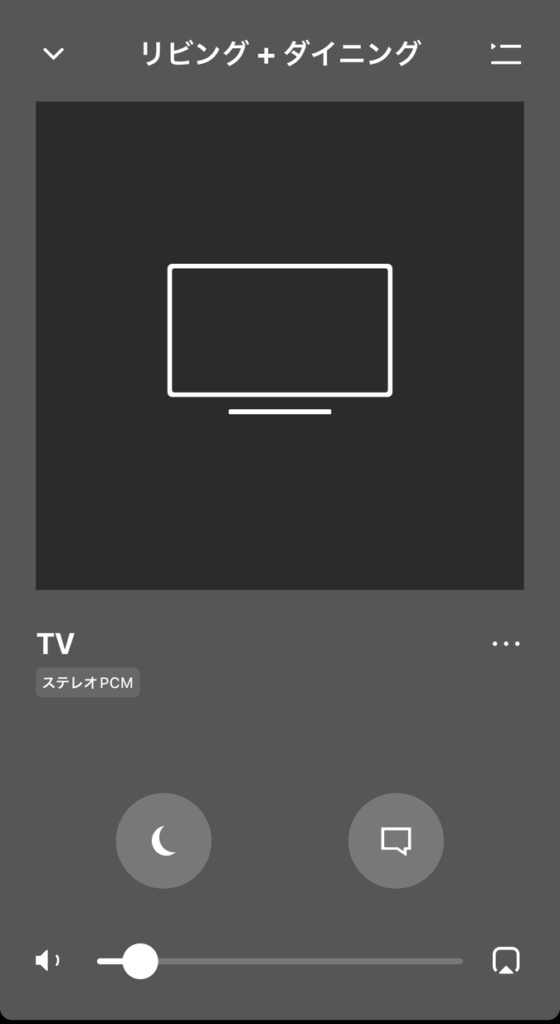
再生箇所がリビング+ダイニングに切り替わりました。
| リビング | SONOS Beam(Gen 2) | TVの音源を再生中 |
| ダイニング | SONOS One SL | TVの音源を再生中 |
このようにアプリで簡単に再生箇所を切り替えることが可能です。
TVの場合はサウンドバーをONにしておく必要があります。TVの音を聴きたいけどサウンドバーは鳴らしたくない時は音量を個別で0に設定しましょう。
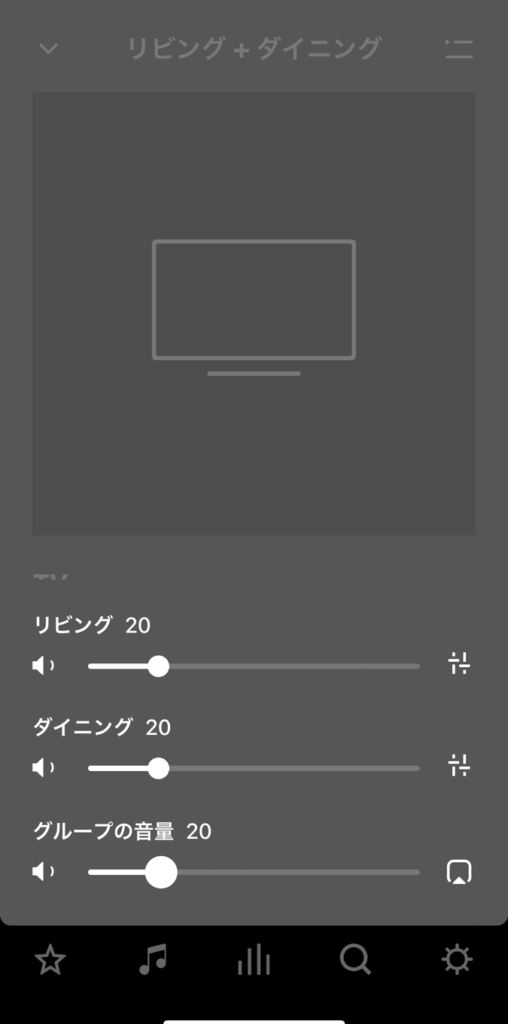
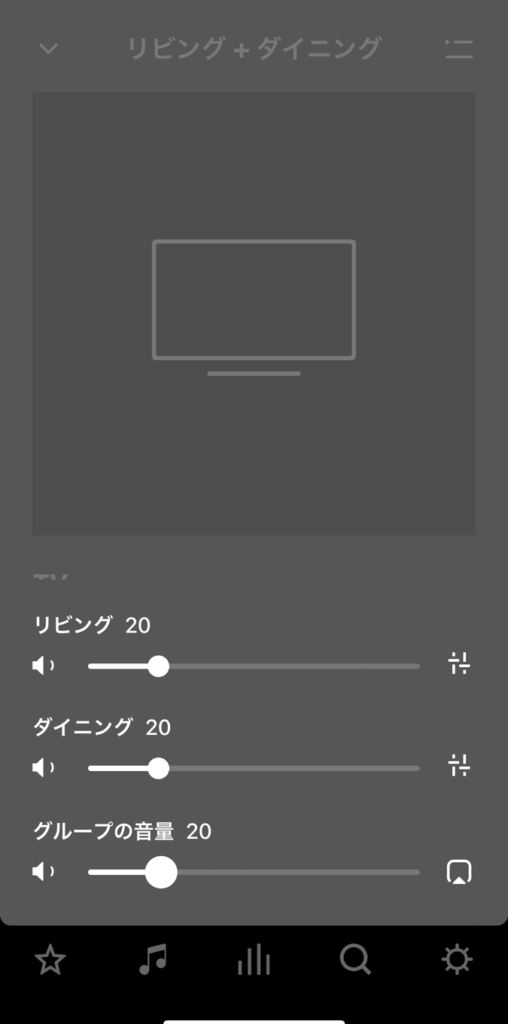
音量を部屋ごとに切り替えることが可能になりました。
ホームシアターシステム・ステレオペアどちらで使う?
良い点
| ホームシアター | 5.1chサラウンドでの映画視聴 アプリ操作不要で部屋全体に音楽を鳴らすことができる |
| ステレオペア | 各設置箇所毎の音量調整 各スピーカーで別の音源ソースを再生可能 |
ホームシアターは言うまでもなくサラウンドを部屋全体で楽しむことができます。
DolbyAtmosの臨場感は唯一無二。一度体感してしまうと映画などは絶対サラウンドで視聴すると思います。
ステレオペアは家族がそれぞれのコンテンツを楽しむときに使っています。
リビングでTVを子供たちが見て、ダイニングでは私や妻がAirPlay 2で音楽を楽しむ。
子供がリビングで寝てTVを見たい時はダイニングのみから音楽を鳴らすなど臨機応変に使い分けることができます。
悪い点
| ホームシアター | スピーカー個別の音量設定不可 |
| ステレオペア | サラウンド音源再生不可 |
悪い点はお互いの弱点を取り上げる形になるのですが、なんと言っても最大の弱点がこれ。
ホームシアターとステレオペアを切り替える際はアプリにて各スピーカーのペア登録を解除する必要があります。
設定を解除するとTrueplay設定(自動チューニング)も解除させるので再度調整する必要があり(約5分かかります)
これはソフトウェアアップデートで是非改善してほしいです。
ホームシアターとステレオペアの簡易的な切り替え。各設定でのTrueplay調整結果の保存。
この2点さえ改善されれば何も言うことはありません!という私の勝手な望みをまとめてみました。
結論
私の家での使い方は・・・
- 映画鑑賞をするときはホームシアター設定
- 普段使いはステレオペア。TVの音をダイニングで聞きたいときはアプリで切り替え。
上記の運用方法になりました。
普段ステレオペアにすることで
- リビング・ダイニングで個別のソースを再生可能
- TVの音をリビング・ダイニングの両方、もしくはどちらか片方で鳴らすことができる。
普段サラウンド音源よりステレオ音源を見る機会が多いのでステレオペアが使い勝手が良いという結論に至りました。



映画を見るときだけホームシアター設定に切り替えてるよ!
まとめ


SONOSのホームシアターとステレオペアの違いいかがだったでしょうか?
私の自宅は
- 主にステレオペア
- 映画などサラウンドを楽しみたい時にホームシアター設定をする
という運用方法になりました。
| ホームシアター | 5.1chサラウンドでの映画視聴 アプリ操作不要で部屋全体に音楽を鳴らすことができる |
| ステレオペア | 各設置箇所毎の音量調整 各スピーカーで別の音源ソースを再生可能 |
記事をご覧いただきありがとうございました。ではまた〜!