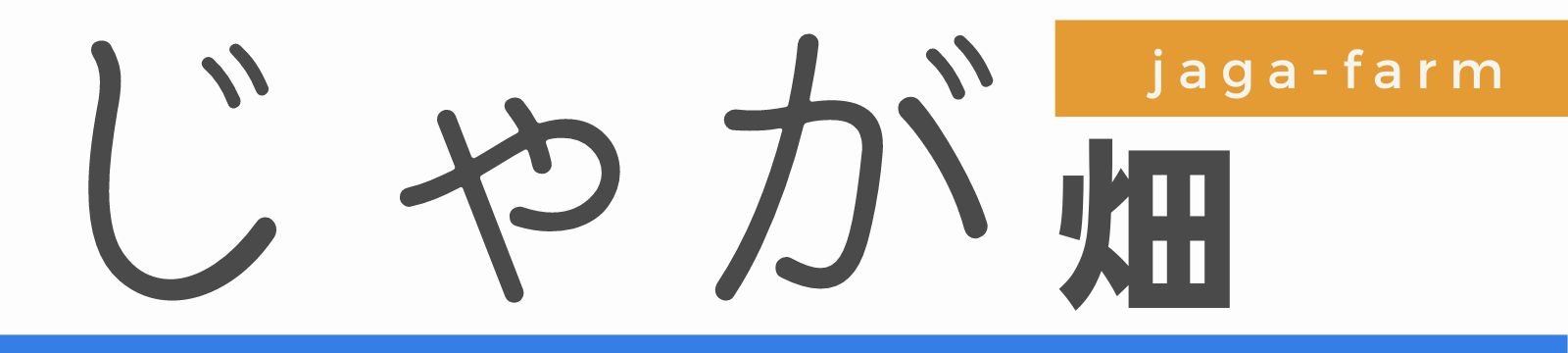この記事でわかること
- Caldigit TS4とM1Pro MacBook Pro 14インチの接続性
- 筆者がどんな周辺機器を接続しているか

こんにちは!じゃが畑のじゃが(@jaga_farm)です。
ラップトップPCを自宅でデスクトップのように使う必須ガジェット「ドッキングステーション」をレビューしていきたいと思います。
今回紹介するのは定番中の定番「Caldigt TS4」。このドッキングステーション1つにデスク上の周辺機器(ディスプレイやキーボード・左手デバイス・USB DACなど)を集約できます。
- 外出時:USB-Cケーブル1本外す
- 帰宅時:USB-Cケーブル1本つなぐ
たったこれだけで全ての周辺機器との接続が完了します。なので周辺機器ごとにUSBケーブルや映像出力用のHDMIケーブルをつなぐ必要がないんです!
 じゃが
じゃがUSB-C 1本で全て繋がるのは圧巻。Caldigitのドッキングステーションは安定性に定評があるよ!
- Thunderbolt 4に対応したドッキングステーション
- 合計18ポート搭載
- 98W給電に対応
- 2.5Gbps LANポートやSDXCカードスロット搭載
それではCaldigit TS4 レビュー | Thunderbolt 4対応の最強ドッキングステーションを書いていきます。
Caldigit TS4の特徴


Caldigit TS4は18のポートを搭載したThunderbolt 4対応のドッキングステ-ションです。
スペックを見て分かるとおり全てのUSBポートが10Gbps以上と性能が高く、さまざまな周辺機器を接続しても不足なく動くスペックを搭載しています。


付属品をすべて並べてみました。ACアダプター(230W)が本体と同じくらいの大きさです。


iPhone 14 Proと付属のACアダプタ-を並べてみました。サイズがかなり大きいため設置には少し気を使います。
Thunderbolt 4対応のドッキングステーション




Caldigit TS4は伝送速度が最大40GpbsのThunderbolt 4に対応しているドッキングステーションです。
40Gbpsという伝送速度を生かしてデータ転送だけでなく、映像出力やLAN接続などもケーブル1本で行うことができます。



Thunderboltは何でもできる便利ケーブルだよ!
合計18ポートの最強ドッキングステーション
Caldigit TS4は合計18の接続ポートを搭載しており、ポート不足に悩まされる心配をなくしてくれます。


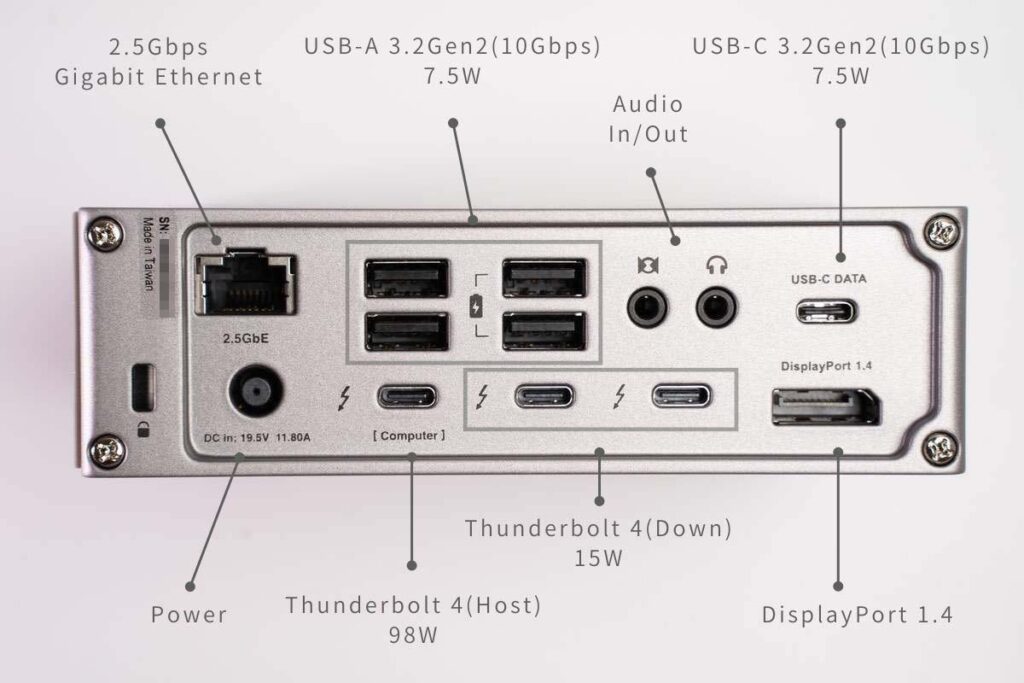
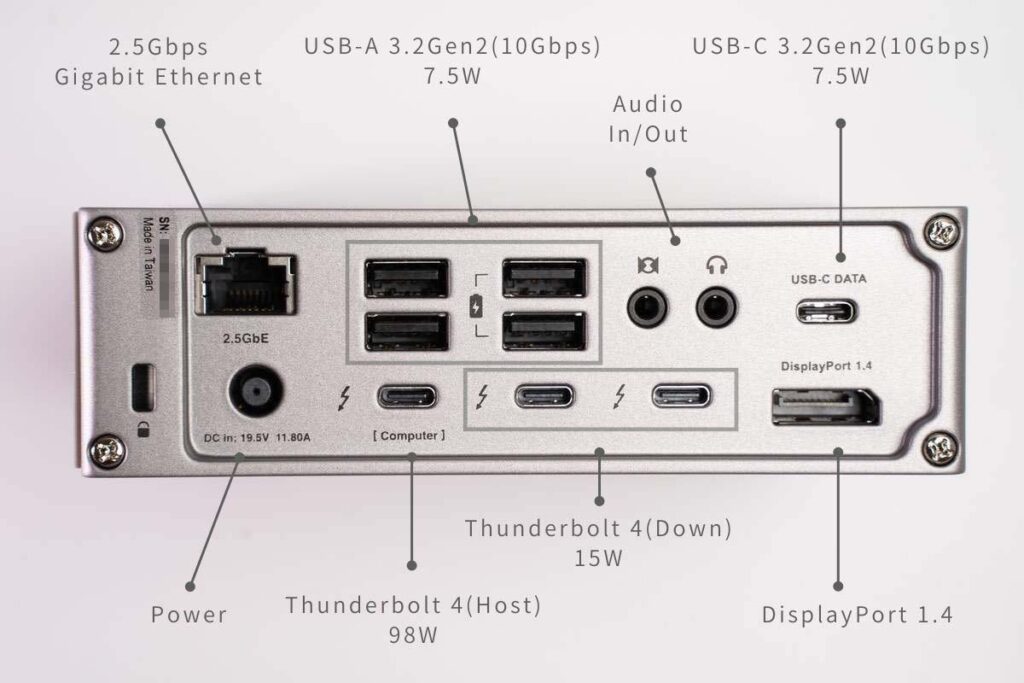
- Thunderbolt 4 (40Gbps) x 3
- USB-C (10Gbps) x 3
- USB-A (10Gbps) x 5
- DisplayPort 1.4 x 1
- SD 4.0 (UHS-II) x 1
- microSD 4.0 (UHS-II) x 1
- 2.5ギガビットイーサネット x 1
- 前面オーディオコンボ入力/出力(3.5mm) x 1
- 背面オーディオ出力(3.5mm) x 1
- 背面オーディオ入力(3.5mm) x 1
- DC入力(19.5V / 11.80A) x 1
USBだけで8ポート搭載しており、その全てが10GbpsのUSB3.2 Gen2に対応と最早意味不明です(笑)周辺機器をどこに繋いでも高速に通信させることができます。




さらにオーディオの出力端子はイヤホンやヘッドフォン接続用に前面と背面に用意。
前面はイヤホン等を背面はスピーカーを繋ぐという想定で、前面・背面両方に接続した場合は前面が優先される親切仕様です。


LANポートは2.5Gbpsに対応。1Gbpsに落ち着いてないのが最強のドッキングステ-ションの所以ですね。
Thunderbolt 4をさらに2ポート拡張


何にでも使える便利なThunderboltケーブルですが、Caldigit TS4はこのThunderbolt 4をさらに2ポート拡張してくれます。
転送速度が40Gbpsと高速なので外付けSSDを接続したり、外部ディスプレイの接続にも使えます。
98W給電
Caldigit TS4はThunderbolt 4のホスト(PC向け)ケーブルから電源を給電することができます。最大98Wの給電にも対応しており、M1Max / M2Max / M3MAXチップのMacBook Pro 14インチなどの推奨電力となっています。
| モデル | CPU | 必要W数 |
|---|---|---|
| MacBook Air | M1 M2 M3 | 30W |
| MacBook Pro 14インチ | M1 Pro(8コアCPU) M2 Pro(10コアCPU) | 67W |
| MacBook Pro 14インチ | M3 M3 Pro(11コアCPU) | 70W |
| MacBook Pro 14インチ | M1 Pro(10コアCPU) M2 Pro(12コアCPU) M3 Pro(12コアCPU) M1 Max M2 Max M3 Max | 96W |
| MacBook Pro 16インチ | M1 Pro M2 Pro M3 Pro M1 Max M2 Max M3 Max | 140W |
98Wあれば大体のラップトップPCは給電させながら動作させることが可能です。もちろん省電力で動作するラップトップPCには必要電力で供給してくれるので安心です。



前モデルのCaldigit TS3 Plusは87W給電だったからさらに進化した感じだね。96W給電のMacBook Pro 14インチを使っている人にはピッタリの電力です。
Caldigit TS4のレビュー
それではCaldigit TS4をレビューしていきます。
M1Pro MacBook Pro 14インチと接続してみた


Caldigit TS4とM1Pro MacBook Pro 14インチを接続してみました。付属のThunderbolt 4ケーブル1本で接続することができます。
接続することでMacBook Proに給電を開始。ディスプレイや周辺機器を接続していれば、順番に認識していってくれます。
ぼくの環境では全て認識するのに数秒で完了です。
ディスプレイの表示枚数は接続元PCに依存


Caldigit TS4は8Kシングルモニターか4K 60Hzデュアルモニタ-などに対応していますが、外部ディスプレイの最大解像度や枚数は接続PCに依存します。
例としてMacで表すと下記のとおりになります。
| CPU | 最大外部ディスプレイ対応台数 ※各CPUの最大対応台数のみ記載 |
|---|---|
| M1 M2 M3 | 1台 最大6K 60Hz × 1 ※M3のみ本体ディスプレイ閉じたら2台 |
| M1 Pro M2 Pro M3 Pro | 2台 Thunderbolt経由:6K 60Hz × 2 |
| M1 Max | 3台 Thunderbolt経由:6K 60Hz × 3 |
| M2 Max M3 Max | 4台 Thunderbolt経由:6K 60Hz × 3 HDMI経由:4K 144Hz × 1 |
| M1 Ultra | 5台 Thunderbolt経由:6K 60Hz × 4 HDMI経由:4K 60Hz × 1 |
| M2 Ultra | 8台 Thunderbolt経由:4K 144Hz × 7 HDMI経由:4K 144Hz × 1 |


そのため手持ちのM1 MacBook Airで試したところ外部ディスプレイ1枚しか表示できませんでした。
- ディスプレイは2枚とも4K60Hz
筆者はどんな周辺機器を接続している?


ぼくが接続している周辺機器について順番に見ていきましょう。
接続周辺機器一覧(リンクは個別レビュー記事に飛びます)
- 【ディスプレイ】HUAWEI MateView 28
- 【サブディスプレイ】DELL C1422H
- 【キ-ボード】HHKB Professional HYBRID Type-S 無刻印 雪 英語配列
- 【左手デバイス】Loupedeck Live S
- 【USB–DAC】iFi Audio ZEN DAC Signature
- 【LANケーブル】TP-Link Archer AX80
ThunderboltケーブルとMacBook Proを接続しただけで上記の周辺機器につながります。
1つずつ接続することを考えたら、ドッキングステーションのありがたみがものすごく分かるかと思います。



ドッキングステーションがないと考えるだけですごく恐ろしいです笑
Caldigit TS4の良かった点
Caldigit TS4の良かった点をまとめていきます。
USB-C 1本接続するだけでデスク全ての端末とつながる


Caldigit TS4のポート数は18と非常に多いので、デスクにある全ての端末を集約することができます。
そのためThunderbolt 4ケーブルを1本繋げるだけで、全ての周辺機器との接続が完了します。
ホスト接続用のThunderboltポートが背面に搭載されている


Caldigit TS4のホスト接続ポートは背面に設置されています。ホストケーブルはデスクに設置したままになるので背面にホストポートがあるのは非常にありがたいです。
他のThunderbolt 4対応製品は何故か前面にホストポートがあるものが多いので、Caldigit TS4のホストポート設計は非常に評価できる点です。



背面にホストポートがあると、配線が隠せるので良いよね!
前面のSDXCカードリーダーが便利




ぼくはブログ写真や子どもの写真を撮影する機会が非常に多く、LightroomでRAW現像したりして楽しんでいます。
そのためSDカードからデータを取り込む機会が非常に多いので、前面のSDXCカードリーダーは重宝しています。
SDカ-ドは「カチッ」と差し込むタイプで感触でしっかり刺さったかどうかがわかります。
速度もUHS-Ⅱ対応しており、転送速度に不満は全くなしです。
配線整理がしやすい


先ほどから紹介していますが、Caldigit TS4で周辺機器の接続を1つに集約させています。そのため配線がいろんな箇所に伸びておらず整理が容易になります。


ぼくのデスク配線は白のスリーブに入れることで1つにまとめています。多数ケーブルがある場合のまとめ方のポイントとして、ケーブルの向かう先によって分けると綺麗に整理することが可能です。
使っていないときにも充電できるオフライン充電に対応


Caldigit TS4の多数あるポートの中にはホストPCがオフラインの場合でも、充電用に給電されているポートが複数あります。
- 前面USB-C × 2:20W / 7.5W
- 前面USB-A × 1:7.5W
- 背面USB-A × 2:7.5W
上記の合計5ポートがホストPCがスリープ状態であっても充電用として使うことのできるポートです。
タブレットやカメラのバッテリ-などをちょっと充電したいときにわざわざ充電器を取り出す必要がないので非常に便利です。
Caldigit TS4の悪かった点
Caldigit TS4の悪かった点を紹介していきます。
価格がネック
やはり1番のデメリットは価格ですかね。執筆時(2023年4月)のAmazon販売価格は58,300円と非常に高価なドッキングステーションとなっています。
販売時は約50,000円でしたが、原材料不足などの影響で値上げ。60,000円近くなるとさすがに高すぎるといった印象です。
少し本体の発熱がある


Caldigit TS4は使っているとそれなりに発熱します。触れれないほどの熱さではないですが、手が当たると暖かいで約40度前後くらいの発熱となります。




付属のゴム脚を装着することで設置面が少し浮いているので、そこまで気にしなくても良いですが発熱はあると覚えておくと良いです。
HDMIポートがない
Caldigit TS4は映像出力用にDisplayPort 1.4が搭載されています。一般的にHDMIポートの方が普及率が高いと思うので、購入前に手持ちのディスプレイの確認が必要です。
ただThunderboltポートであればHDMIやDisplayPortの変換ケーブルがありますので、そこまで心配する必要はないのかもしれません。
- DisplayPortにもHDMIへの変換ケーブルがあります
HDMIモニターを使う場合は、アクティブタイプのUSB-C to HDMI か DisplayPort to HDMIケーブルを用意する必要があります。
付属のThunderbolt 4ケーブルの長さが0.8m


そのためCaldigit TS4と接続したいPCは近接して置く必要があり、もう少し長いケーブルがあれば良かったなという印象です。
一応Caldigitから2.0mのThunderbolt 4ケーブルは販売されていますが、10,000円近くするので高いです。
Amazonなどで他メ-カーのThunderbolt 4ケーブルも販売されていますが、ホストPCを繋ぐケ-ブルの品質が低いと全てがボトルネックとなりますので、できれば純正品、もしくは聞き慣れたメーカーのThunderbolt 4ケ-ブルをおすすめします。
Belkinも2.0mのケーブルを販売しています
後日2mのThunderbolt 4 ケーブルを実際に導入してみました
Caldigit TS4はどんな人におすすめ?
最後にCaldigit TS4はどんな人におすすめなのかまとめていきます。
- USB-C 1本でPCと接続して持ち出す機会が多い方
- 98W給電くらいのPCを利用している方
- 周辺機器を1つにまとめたい方
- SDカードによるデータ取り込みが多い方
Caldigit TS4があれば簡単にラップトップPCをデスクトップ化することができます。Thunderbolt 4による高速通信が非常に魅力的で、周辺機器を複数繋いでも遅延等を感じることは一切ありません。
またSDカードからデータ取り込みの回数が多い方には、前面のSDXCカードリーダーが非常に便利です。カチッという音とともに感触でセットされたか確認できるので、ノールックでSDカードをマウントすることができます。
まとめ
今回最強ドッキングステーション Caldigit TS4をレビューしてみました。


- Thunderbolt 4に対応したドッキングステーション
- 合計18ポート搭載・Thunderboltポートを2ポート拡張
- USB-C 1本でさまざまな周辺機器と接続する
- ホスト向けポートが背面にある
- 前面のSDXCカードリーダーが便利
- 配線整理がしやすい
- 未使用時も充電できるオフライン充電ポートがある
- 価格が高い
- 本体の発熱が少しある
- HDMIポートがない
- 付属のThunderbolt 4ケーブルの長さが0.8m
ラップトップPCをデスクトップ化して自宅のメインとして使用するなら必須のドッキングステーションです。USB-C 1本で全ての周辺機器と繋がるのでQoLが向上します。
価格が少しネックですがそこさえクリアできれば、現環境で1番のドッキングステーションとなります。お探しの方は是非検討してみてはいかがでしょうか。
最後までご覧いただきありがとうございました。ではまた〜!