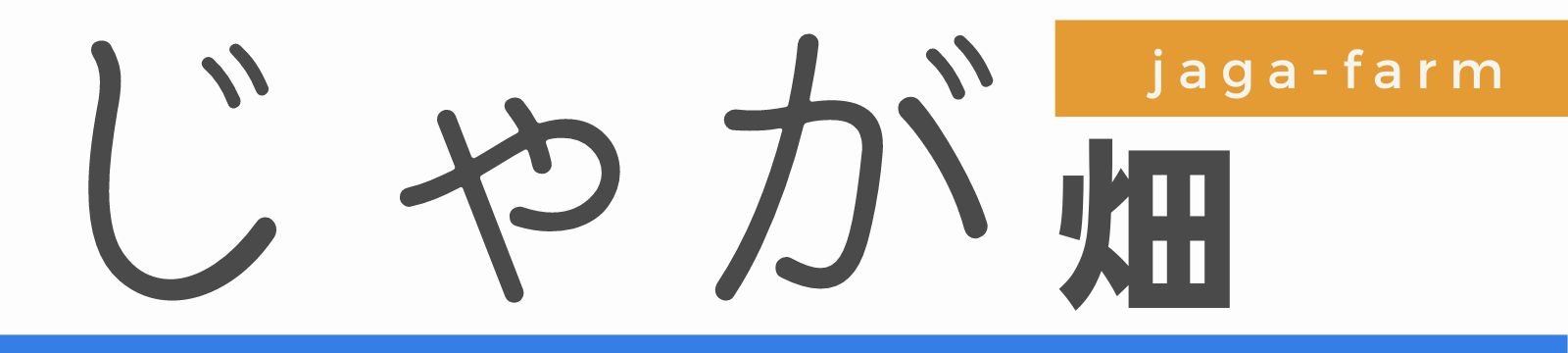こんにちは!じゃが畑のじゃが(@jaga_farm)です。
みなさんはスタンディングデスク導入していますか。私は以前EW8Mというスタンディングデスクを導入してから立った状態での作業にハマってしまいました。
1日中座って作業していると運動不足になるのはもちろん、気分転換としてもスタンディングでの作業っていいんですよね。
また昇降させることで自分に合ったデスクの高さになるので、違和感なく使うことができます。
 じゃが
じゃが体に合わせて昇降させていくことで、作業効率が増していくよ!
- 昇降範囲:約58〜123cm
- 多種多様な天板ラインナップから選べる
- 対応天板サイズが幅120〜200cm・奥行60〜80cm
- フレームは2色展開(ブラック / ホワイト)
- 昇降時ののメモリ機能、ロック機能、障害物検知機能あり
それでは【DIY】FlexiSpot E7 レビュー | 純正竹天板を鬼目ナット化してみたを書いていきます。
\ FlexiSpot公式サイトだよ /
ほかのFlexiSpot製品記事はこちら
- 【電動ドライバー】ブラックアンドデッカー 18V マルチツール EVO185E1
- 【ネジ】TRUSCO(トラスコ) 超低頭SUSキャップボルト M5×16 6本 Y311-0516×2セット
- 【鬼目ナット】Murakoshi ムラコシ オニメD 【M5×13】 ≪5個1パック≫ ×3セット
- 【下穴錐】スターエム 75B-030 六角軸下穴錐 3mm
- 【ドリルビット】スターエム 5B-080 先三角ショートビット 8mm
- 【マグネットプレート】コクヨ 強力マグネットプレート 片面・粘着剤付き 6枚 耐荷重500g マク-S381
- 【木工用ボンド】ボンド 木工用 180g(ボトル) #10132
FlexiSpot E7の特徴
  FlexiSpot E7 | |
|---|---|
| 脚部色 | ブラック / ホワイト |
| 昇降範囲 | 58〜123cm |
| 脚幅調整範囲 | 110〜190cm |
| 対応天板サイズ | 幅:120〜210cm 奥行:60〜80cm |
| 最大積載重量 | 125kg |
| 本体重量 | 約32.1kg |
| 参考価格 | 51,700円(公式HP) |
選べる天板ラインナップ
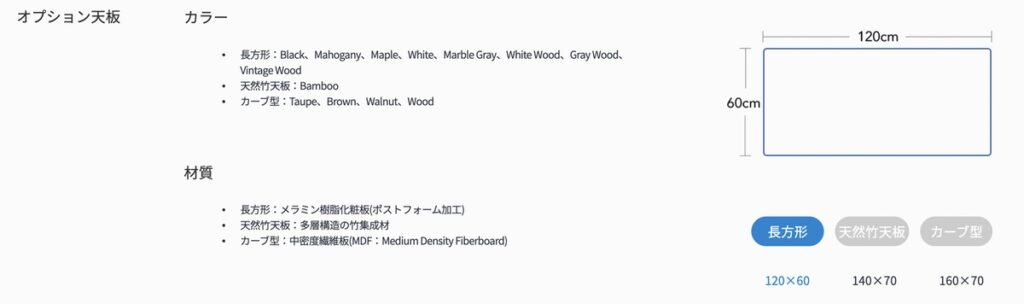
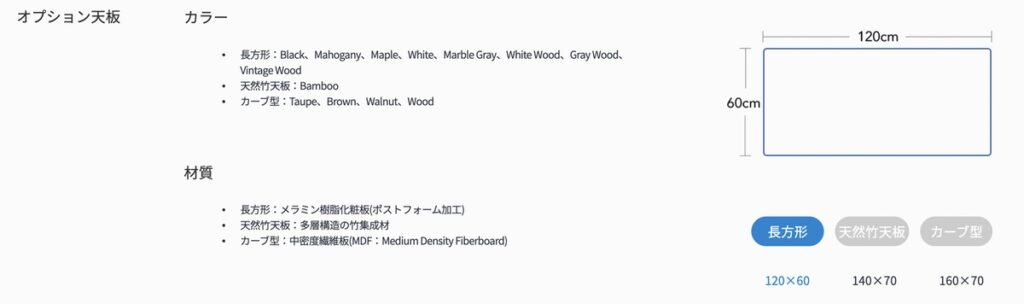
公式HPで販売されている天板のラインナップの種類が多種あるので紹介していきます。
| 天板のタイプ | カラー | サイズ |
|---|---|---|
| 長方形 | ブラック・マホガニー・メープル・ホワイト・革張り(黒) マーブルグレー・ホワイトウッド・グレイウッド ビンテージウッド・レッドオーク | 120×60cm 140×70cm 160×70cm |
| 天然竹天板 | 天然竹 | 120×60cm 140×70cm |
| カーブ型 | トープ・ブラウン・ウォールナット・ウッド | 140×70cm |



かなり種類が多いため、好みの天板が見つかるね!
対応天板サイズ
FlexiSpot E7は対応天板サイズが幅120〜200cm・奥行60〜80cmと非常に広いことが特徴です。
公式サイトで売っている天板はもちろんのこと、お気に入りの天板を他所から購入してきても使うことが可能です。


例えば私が以前購入したIKEAのピンナルプは186×63cmと大型天板ですが、FlexiSpot E7なら対応できます。
奥行が80cmまで対応しているので、極端な話ダイニングテーブル用天板でもスタンディングデスクとすることができます。
FlexiSpot E7の脚の低さに着目 | 低いと様々なことに対応できる




FlexiSpot E7は昇降範囲が58〜123cmですが、最低高の58cmからというのが非常に使い勝手が良いので見ていきましょう。


FlexiSpot E7とFlexiSpot EW8Mを最低高の状態で並べてみました。パッと見でもかなり違うことがわかりますね。
以前レビューをしたEW8Mは最低72cm〜の高さとなっています。


一般的な身長170cm男性の推奨されるデスクの高さは71cmとなっています。しかし「書き物をするとき」と「タイピングをするとき」では推奨される高さが違い、タイピング時は66cm が推奨される高さです。
つまり使用用途としてキーボードでの作業の割合が非常に高い方には、FlexiSpot E7の低さが良いということですね。
また小学生の机と椅子の高さを規定している新JIS規格(JIS S1021)に基づくと、58cmは小学3年生に推奨される高さとなっています。



子供から大人まで使えるデスクの高さで使用用途が広がるね!
開封


FlexiSpot E7は天板と脚フレームが個別に封入されています。脚フレームの重量が約32.1kgあり、玄関先から部屋内に持ち込むだけで一仕事です。


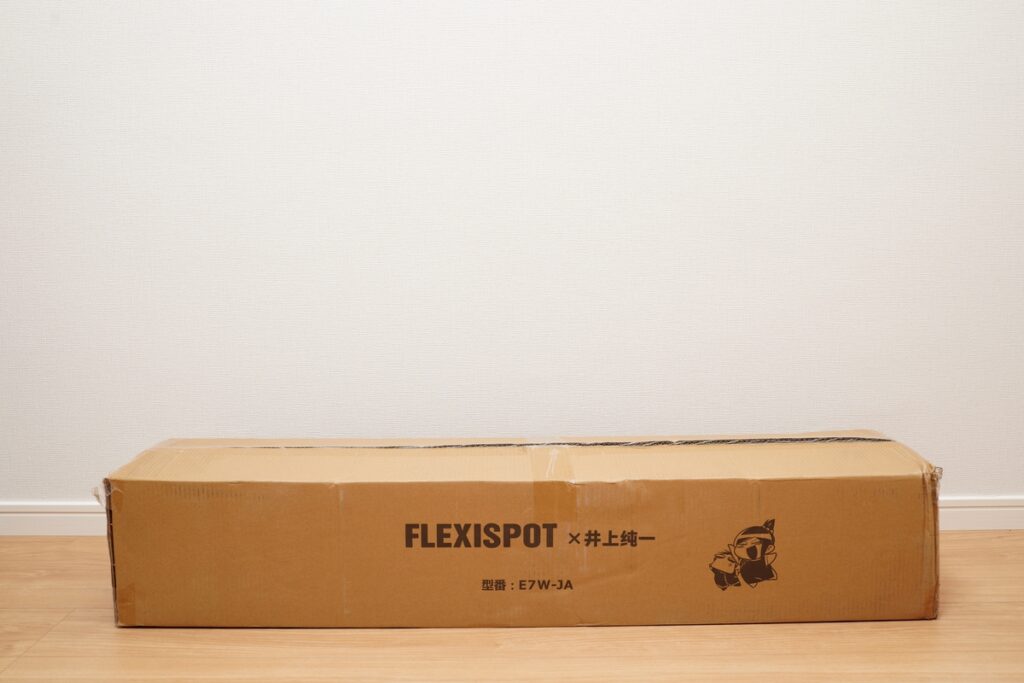
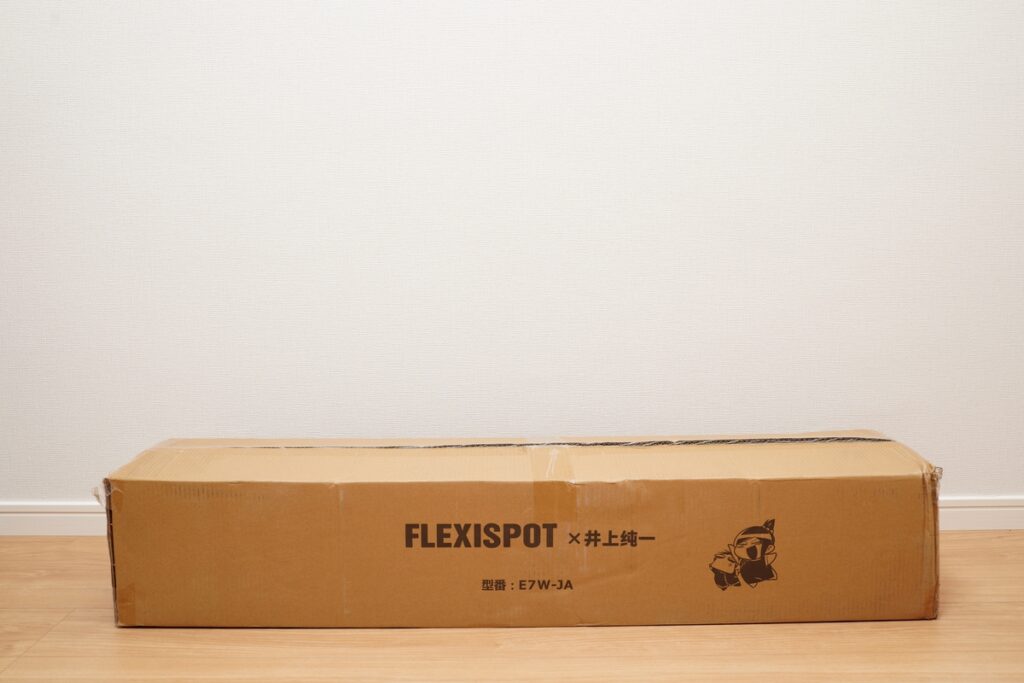
天板素材は「竹」を選択しました。竹素材の天板自体が非常に珍しいですよね。




- 耐久性・抗菌・脱臭効果あり
- 耐摩耗性とカビ抵抗に優れており、いつまでも高級な質感を保つ
- ハニカム構造による多層丈夫構造
付属品


- 脚 ×2
- 昇降支柱 ×2
- ケーブルカバー
- ビーム
- サポートプレート ×2
- リモコン
- コントローラー
- 電源コード
- ビス
- 取扱説明書
FlexiSpot E7は付属品が盛りだくさんです。点数は少し多いですが、組み立てはそれほど難しくありませんでした。
純正天板に鬼目ナットを取り付けて組み立ててみた
今回FlexiSpot E7の組み立ては付属の木ネジを使わず、天板と脚フレームを何度でも取り外しできる鬼目ナットで行うことにしました。



鬼目ナットを装着することで、引越し時等に何度も着脱が可能になるよ!(木ねじだと天板に直接穴を開けるため、一度外すと再利用が難しい・・・)


- 【電動ドライバー】ブラックアンドデッカー 18V マルチツール EVO185E1
- 【ネジ】TRUSCO(トラスコ) 超低頭SUSキャップボルト M5×16 6本 Y311-0516×2セット
- 【鬼目ナット】Murakoshi ムラコシ オニメD 【M5×13】 ≪5個1パック≫ ×3セット
- 【下穴錐】スターエム 75B-030 六角軸下穴錐 3mm
- 【ドリルビット】スターエム 5B-080 先三角ショートビット 8mm
- 【マグネットプレート】コクヨ 強力マグネットプレート 片面・粘着剤付き 6枚 耐荷重500g マク-S381
- 【木工用ボンド】ボンド 木工用 180g(ボトル) #10132
ほかに人気の電動ドライバーはこちら
脚フレームの組み立て
脚フレームの組み立ては非常にシンプルでした。3ステップに分かれており、付属の六角レンチでネジ止めしていくだけです。
- ビームとサポートプレートを取り付ける
- 昇降支柱を取り付け
- 脚を取り付け




最初にビームにサポートプレートを取り付けていきます。
直置きした状態だと、サポートプレートの出っ張りで宙に浮いてしまうので私は持ち上げて作業しました。


取り付け完了です。


続いて先ほど組み立てたビームをひっくり返して、昇降支柱を取り付けていきます。




昇降支柱をビームの上に置いた後、付属ビスで4ヶ所止めていきます。
この時4ヶ所にビスを軽く通してから本締めすると、やりやすかったです。


昇降支柱の取り付けが完了しました。ここまでの工程だけで脚として形が出来上がってきましたね。
この後、昇降支柱は1度取り外すことになります。理由は後述いたします。


続いて昇降支柱に脚を取り付けていきます。




脚の固定は簡単でビス穴に合わせて昇降支柱の上に乗せるだけでした。あとは付属のビスで1脚につき4点固定していきます。


これで脚フレームの組み立ては完了しました。ここから天板に脚フレームを装着していきます。
ビームの脚幅調整 | 手順に逆らい昇降支柱を外すことで調整が容易に
天板と脚フレームの固定です。手順通り進めていくと作業しづらいところがあったので、少し別の手順で作業を進めています。
- 調整ねじを緩める
- 重い昇降支柱を取り外してビームのみに
- 120cmの純正竹天板のビーム調整幅は2.0cm
FlexiSpot E7はさまざまな長さの天板に対応するために、脚幅を伸び縮みさせることができます。※脚幅調整可能範囲:110cm〜190cm




天板の上に先ほど組み立てた脚フレームをのせます。
天板には下穴があらかじめ開けてありますが、最小に縮められた脚フレームでは横幅が数cm足りません。調整ネジを緩めて、ビームを横に伸ばしていきます。
そのためここで手順書から少し外れて・・・


昇降支柱を丸ごと外してしましました。



昇降支柱にモーターが付属しており、かなり重いから横幅調整が必要なら外したほうがいいよ!
支柱を外すことでかなり軽くなり左右の調整が容易になります。下穴に合わせてビームの横幅を調整していきました。


今回120×60×2cmの竹天板を注文しましたが、約2cm伸ばすだけでした。
穴開け前にビス止めの手順を決める | 端から行い最後に中央を穴開け
FlexiSpot純正天板は下穴加工がしてあり、特にずれることなく穴を開けていくことができます。
またあらかじめ用意されている下穴の位置が正確かわからないため、下記の手順で穴開けしていきました。






端→中央へ穴開けしていく流れにしました。以下、「穴開け→鬼目ナットねじ込み→仮固定して次に穴を開ける位置を確認」という手順で進めていきました。
鬼目ナット用穴開け
それではいよいよ天板に穴を開けて鬼目ナットを埋め込んでいきます。
- 鬼目ナットとビットの長さを紹介
- ビットにマスキングテープを貼り付け | ちょうど良い長さで開けるために
- 穴を開けていく
- ツバが天板に埋まるよう溝を作成






下記の理由から鬼目ナットのサイズやビスの長さを選択しました。
- 【鬼目ナットのサイズ】M6までギリギリ入るが、余裕がないと微調整が効かないのでM5
- 【鬼目ナットの深さ】竹天板の厚みが20mmなので鬼目ナットの深さは13mm
- 【ビスの長さ】FlexiSpot E7を天板に固定した時、フレームの厚みがゴムナット含めて約3mmあるため、ビスの長さは16mmがベストです。
- 手持ちで20mmが余っていたため、私は20mmで固定しました。


それでは早速穴開けしていきましょう。どの深さまで開ければ良いか、鬼目ナットを横に並べてマスキングテープで印をつけました。
今回はM5×13mmの鬼目ナットをねじ込んでいくため、マスキングテープの位置は13mmです。




ビットを天板に対して垂直に押し込んで穴を開けていきます。今回使用している先三角ショートビットは押し込んだ分だけしか進んでいかないので 、深さの微調整がしやすいです。






今回ツバ付きの鬼目ナットを購入したため、穴開け部分の縁取りをカッターで行いました。これにより鬼目ナットのツバが完全に天板の中に埋もれて天板の面がフラットになります。
最後のSTEP4を私はカッターで行いましたが、綺麗に処理したい方にはボアビットをオススメします。ツバの厚みだけ穴開け前に削っておくと収まりが良いです。
\ M5鬼目ナットのツバの大きさはは12mmだよ /
鬼目ナットを埋め込み〜脚フレーム固定まで
- 鬼目ナットに木工用ボンドを塗布
- 鬼目ナットを天板にねじ込む
- 脚フレームを仮止め
- 下穴のない中央部分への穴開け


鬼目ナットをねじ込む時は、外側に木工用ボンドを塗布します。木工用ボンドは補強用に塗布します。




あとは六角レンチを使って右回しにねじ込んでいきます。ねじ込んだあと事前に塗布したボンドが溢れてくる時があるので、ネジ穴にボンドが入らないように拭き取りましょう。




端8箇所の鬼目ナット取り付けが終わったら、脚フレームのビームを天板の上に乗せて仮にビスを止めていきます。




現物合わせが1番ということで脚フレームについているゴムナットの間から下穴錐を使いました。


あとは先ほどと同様の手順で8mmの穴を開けて、鬼目ナットをねじ込みます。






中央の穴開けが終了したら、脚フレームを天板に置いて先ほど外した昇降支柱を戻して完成です。
コントローラー取り付け | マグネットで着脱式に


FlexiSpot E7のコントローラーは組み立て説明書では木ネジで取り付けることになっていますが、今回は利便性を考えて強力マグネットで取り付けてみました。




ちなみにコントローラーは複数の機能を有しており、
- メモリ機能:4つの高さを記憶(メモリ)する
- ロック機能:子どもが誤って触れても操作できないようロックする
- 障害物検知機能:昇降時に障害物を検知し、接触があると自動で昇降を停止する
の3点です。最新のモデルではUSB給電ポートが付いているものもありますが、E7にはないので注意が必要です。


今回はKOKUYOの強力マグネットプレートでコントローラーを装着していきます。マグネットで貼り付けることで容易に位置を変更することができます。


マグネットプレート本体にスポンジ付きの粘着剤が付いているので、コントローラーと天板それぞれに貼り付けるだけでOKです。



天板の左右にマグネットプレートを取り付ければすぐにコントローラーの位置を変更できるよ!
FlexiSpot E7の使用感


FlexiSpot E7を昇降させてみて感じた第1印象が昇降がとても力強いです。それもそのはず、耐荷重が125kgもあり2つのモーター(デュアルモーター)で昇降させているからです。
昇降スピードも速く、1mm単位で微調整することが可能です。はっきり言って昇降に関してのストレスはゼロですね。
他の点で見てみると脚本体重量が約32.1kgもあるため、容易に移動させることができません。FlexiSpot純正でキャスターが販売されているため、装着しておけばよかったと若干後悔です。
滑らせる程度ならこちらもおすすめ
まとめ


FlexiSpotのスタンディングデスク E7はいかがでしたか。
| メリット | デメリット |
|---|---|
| スタンディングで集中力を切らさず作業が可能 幅広い大きさの天板に対応している 最低高が58cmと低く、子供から大人まで使える デュアルモーターで力強い昇降 ロック機能や障害物検知機能があり、小さい子供がいても安心 | 脚の重量が約32.1kgもあり容易に移動できない 竹天板の厚みが20mmしかないため、穴開けには注意が必要 |
多種多様な天板の大きさに対応できるFlexiSpot E7は定番スタンディングデスク用の脚ではないでしょうか。
長く使用していくので年数が経過した時の耐久が気になりますね。
最後までご覧いただきありがとうございました。ではまた〜!
他のデスクの組み立て記事を読む
\ FlexiSpot公式サイトだよ /