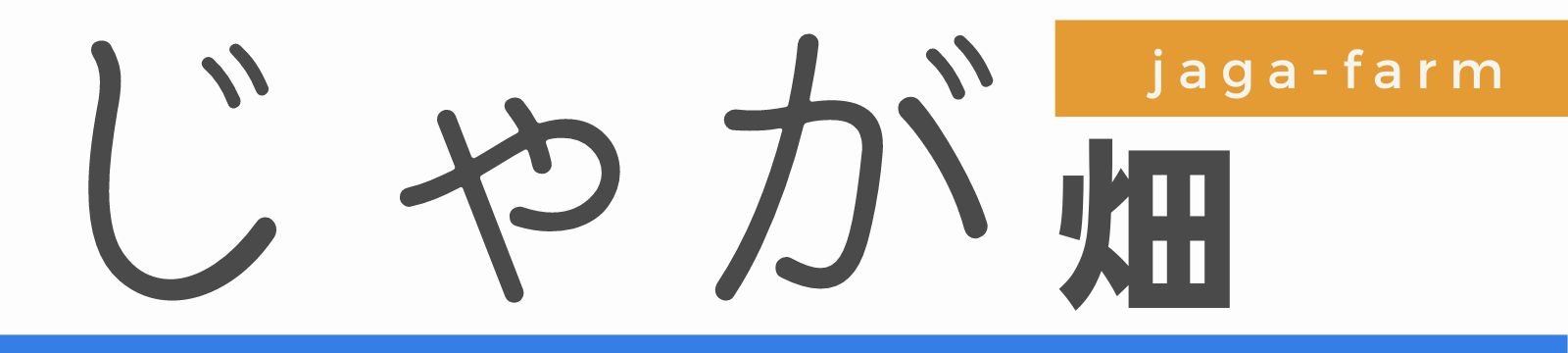こんにちは!じゃが畑のじゃが(@jaga_farm)です。
MacBookを購入したそこのあなた。外部ディスプレイが欲しいと思ったとき、行き着くのはUSB-Cケーブル1本で接続できるディスプレイになると思います。
USB-C対応のディスプレイは映像入力だけでなく、充電・データ転送までUSB-Cケーブル1本接続するだけで完結することができます。
ノートPCだからこそ、持ち出すためにケーブルを抜き差しする回数も多いはず。その度に何本も抜き差しするのは非常に面倒です。
今回はそんなお悩みを解決する商品を紹介したいと思います。
 じゃが
じゃがUSB-Cケーブル1本接続するだけで完結する快適さは素晴らしいですよ!
- USB-Cケーブル1本で映像入力と60W充電、データ転送に対応
- HDR400対応の27インチIPS液晶
- 解像度3840×2160(4K) / リフレッシュレート60Hz
- HDMI×2ポート、DisplayPortポートあり
- USB-Aポートを背面に搭載しておりUSBハブとしても使用可能
- VESAマウント対応
それではLG 27UL850-Wレビュー | MacとUSB-Cケーブル1本で接続。4Kの定番ディスプレイを書いていきます。
LG 27UL850-Wの特徴
デザイン


LG 27UL850-Wは非常にシンプルなデザインをしております。非光沢のIPS液晶となっており、大きく反射して自身が映り込むことはありません。
スタンドはUの字型をしており、奥行きが最大23.4cmあるのでデスク設置するときは少し配慮が必要です。


背面は白色で統一されております。背面なのでデスクを壁寄せしていると全く目立ちませんが、人によって好みが分かれるところだと思います。
また豊富な入力インターフェイスが背面に設置されておりますので、後ほど詳しく解説していきます。


ディスプレイ自体の厚みは約45mmあります。かなり薄型というわけでもなく標準的な厚さだと思います。
スタンドでの画面調整
- 高さ調整:0〜11cm
- ピボット:90°回転
- 角度調整(チルト):-5°〜20°




画面の高さ調整は最大11cmとなっております。目線の高さに調整できるのは非常に便利です。
自然な高さにディスプレイを配置することができるので、変な角度に首を曲げる必要がなく首や肩のコリの改善にもつながります。


他にも画面を縦表示を可能にするために90°回転させることも可能です。縦表示で表示領域が確保できるとスクロール量が減少します。




また角度調整(チルト)にも対応しており、-5°〜20°まで好みの角度に調整することができます。



モニターアームを使用するとスイベル含めて対応するけど、付属のスタンドでも機能盛りだくさんだね!
豊富な入力端子


27UL850-Wは豊富な入力端子が備わっています。
- USB-C
- DisplayPort
- HDMI×2
- USB-A×2
- 3.5mmオーディオジャック
- 電源端子
映像入力の3種類の端子の他にUSBハブ機能もあります。USB-C接続したときはハブとしても利用できますので、デスクの上がすっきり見えます。
付属品


- 電源コード
- AC-DCアダプタ
- HDMIケーブル(1.5m)
- DisplayPortケーブル(1.5m)
- USB-Cケーブル(1.5m)
- ケーブルホルダー
- クイックセットアップガイド
各入力ポートに対応したケーブルが付属しており、購入してケーブルを買い足す必要はありません。強いて言えばHDMIが2ポートあるのに対して付属が1本しかないことでしょうか。HDMIを使用する製品側にも付属することが多いので特段問題にはならないと思います。


付属ケーブルの色は全て白で統一されております。ケーブルマネジメントすればある程度隠れますが、デスクを黒で統一している方には少し難点かもしれません。



ケーブルが白で統一されているのは個人的にはベストマッチだったよ!
画面下部のボタンでディスプレイの各種設定


ディスプレイ下部に操作ボタンがあり、そこからディスプレイの各種設定をすることができます。
ボタンは上下左右に動き、確定の場合はボタンを押下することで操作します。


ボタンは電源ランプとしての役割も果たしており、電源が投入されているときは白く点灯します。
常時点灯させるかどうかは、設定によって変更することができます。私は普段は点灯オフで使用しておりました。
画面表示


27UL850-Wは解像度3840×2160の4Kディスプレイです。文字の滲みは少なく高繊細な表示をしてくれます。
27UL850-Wを購入する前はフルHDディスプレイを使用していたので、買い替えたときは表示の繊細さに非常に驚かされました。
またHDRにも対応しており、YouTube等でHDRコンテンツを楽しむときは 、その場で発色しているかのような鮮やかさを体験することができます。



高解像度のディスプレイを使用すると表示の繊細さに感動するよ!
Amazon限定モデル27UP850-Wとの違い
| 商品画像 | ||
|---|---|---|
| ディスプレイサイズ | 27インチ | 27インチ |
| アスペクト比 | 16:9 | 16:9 |
| パネル | IPS液晶(非光沢) | IPS液晶(非光沢) |
| 解像度 | 3840×2160(4K) | 3840×2160(4K) |
| リフレッシュレート | 60Hz | 60Hz |
| 最大表示色 | 10億7000万(10ビットカラー) | 10億7000万(10ビットカラー) |
| 色域 | 99%sRGB | 95%DCI-P3 / 99%sRGB |
| DisplayHDR | DisplayHDR400 | DisplayHDR400 |
| 最大輝度 | 350ニト(ピーク時:400ニト) | 400ニト |
| 画面占有率 | 約90% | 約90% |
| チルト角 / 高さ調整 | -5°〜20° / 0〜110mm(±5mm) | -5°〜20° / 0〜110mm(±5mm)こ |
| スタンド | VESAマウント対応 | VESAマウント対応 |
| 映像入力ポート | USB-C × 1(60W給電) DisplayPort1.4 × 1 HDMI × 2 | USB-C × 1(96W給電) DisplayPort1.4 × 1 HDMI × 2 |
| 価格 | ¥55,455 | ¥59,800 |
【違い①】色域
| 商品名 | 27UL850-W | 27UP850-W |
|---|---|---|
| 色域 | 99%sRGB | 95%DCI-P3 / 99%sRGB |
100%sRGBをDCI-P3で表すと75%となります。つまり27UP850-Wの方がさらに広い色域を表示することが可能です。
クリエイティブな仕事をしている方は色域の広い方を選ぶことをオススメします。が、一般な使用用途には27UL850-Wでも十分だと思います。
【違い②】最大輝度
| 商品名 | 27UL850-W | 27UP850-W |
|---|---|---|
| 最大輝度 | 350ニト(ピーク時:400ニト) | 400ニト |
最大輝度の違いから27UP850-Wの方が表示が明るいディスプレイと言えます。
一般的にはディスプレイとして使うなら300ニト程度あれば良い。と言われておりますのでどちらも十分なスペックを有していると言えます。
【違い③】USB-Cでの充電出力
| 商品名 | 27UL850-W | 27UP850-W |
|---|---|---|
| 充電出力 | 60W給電 | 96W給電 |
2モデルの違いにPD充電の出力の大きさに違いがあります。MacBookを例に出しますが、PCによって必要充電出力に違いがありますので注意が必要です。
- MacBook Air:30W
- MacBook Pro13インチ:61W
- MacBook Pro14インチ(8コアCPU):67W
- MacBook Pro14インチ(10コアCPU):96W
- MacBook Pro14インチ(10コアCPU):140W
- 全てAppleシリコン M1シリーズの数値です。
27UP850-WならMacBook Pro14インチ(10コアCPU)まで充電可能となります!約1.5倍の差があるのでよく考えて購入することをオススメします。



自分が接続する端末の必要充電出力を確認してから購入するといいよ!
実際に設置してみた


わかりやすくケーブルを前面に持ってきていますが、USB-Cケーブル1本で映像表示と充電ができております。
MacBookを購入した方が憧れるケーブル1本の接続ではないでしょうか。




MacBookをスタンドで持ち上げることで目線の高さを同じにすることも可能です。私個人としては、目線の高さが同じ状態の方が作業が捗りますね。
ノートPCスタンドは目線の高さを上げることができ、長時間の作業で生じる首コリ等も軽減することができるので非常にオススメです。
ケーブルマネジメント


付属のケーブルサポートを使用すれば、ケーブルをスタンドの後ろ側にうまく隠して配線することが可能です。
私はさらにずれないようケーブル結束バンドで固定しております。ケーブル結束バンドは様々な箇所で利用可能なのでまとめて購入しておうことをオススメします。



デスクでの使用はもちろん、家電の電源ケーブルの整理とかテレビ裏の配線など様々な箇所に使えるよ!
VESAマウント対応 / モニターアーム装着準備
27UL850-WはVESAマウントに対応しております。付属のスタンドを外すことでモニターアームなどを取り付けることができるので早速装着していきましょう!


背面は付属のスタンドとしっかり接続されております。接続面下のボタンを下方向にズラすことで、スタンドを外すことができます。




簡単に付属のスタンドを外すことができました。これでモニターアームを装着する準備は万端です。




ちなみにスタンドを再度取り付ける時は、スタンドについている爪をはめるだけで取り付けることができます。
モニターアームと27UL850-W
モニターアームには様々な利点があります。エルゴトロン LXという定番モニターアームを所持しておりますので、使用した際の特徴をまとめていきます。


シンプルにモニターアームを取り付けてMacBookと並べてみました。モニタアームを利用することでディスプレイ下の空間が空き少しすっきりとした印象を受けます。


MacBookの設置場所を左右入れ替えてみました。モニターアームの土台を見えなくすることで、モニターが完全に浮いているように見えますね。




モニターアームは高さをスタンド以上に自由に変えることができます。
MacBookを直接下に置いて作業するときは、MacBookのディスプレイのすぐ上に外部モニターを持ってくることができます。


純正スタンドには付いてなかった機能もモニターアームを付けることで実現可能です。
その機能は「スイベル機能(画面の左右調整)」です。モニターアームさえあれば、画面を左右に振ることも容易に可能となります。


MacBookを閉じて外部ディスプレイと接続する「クラムシェルモード」はデスク直置きだと、作業領域を少し占領してしまいます。
Twelve South BookArc for MacBookというMacBookを縦置きできる商品があります。
- 省スペースでMacBookを縦置き
- MacBook自体をインテリアのように設置できる
非常にデザインが良いのでMacBookをよくクラムシェルモードで使用される方は持っていて損はないスタンドかと思います。
まとめ


LG 27UL850-Wはいかがだったでしょうか。
| メリット | デメリット |
|---|---|
| USB-Cケーブル1本でMacBookと接続可能 4K解像度で高繊細な画面表示 豊富な入力ポートで複数の端末と接続可能 USBハブ機能でケーブル配線もスッキリ VESAマウント対応でモニターアーム利用可能 | USB-C対応モデルは価格が少し高い 付属のスタンドが少し大きい |
MacBookにUSB-Cケーブル1本で接続したいなら筆頭候補となる定番ディスプレイです。Mac以外でも豊富な入力ポートでWindowsやゲーム機との併用で利用しております。
VESAマウント対応でモニターアームを活用し、利用者の見やすい位置にディスプレイを持ってきて作業することができます。
最後までご覧いただきありがとうございました。ではまた〜!