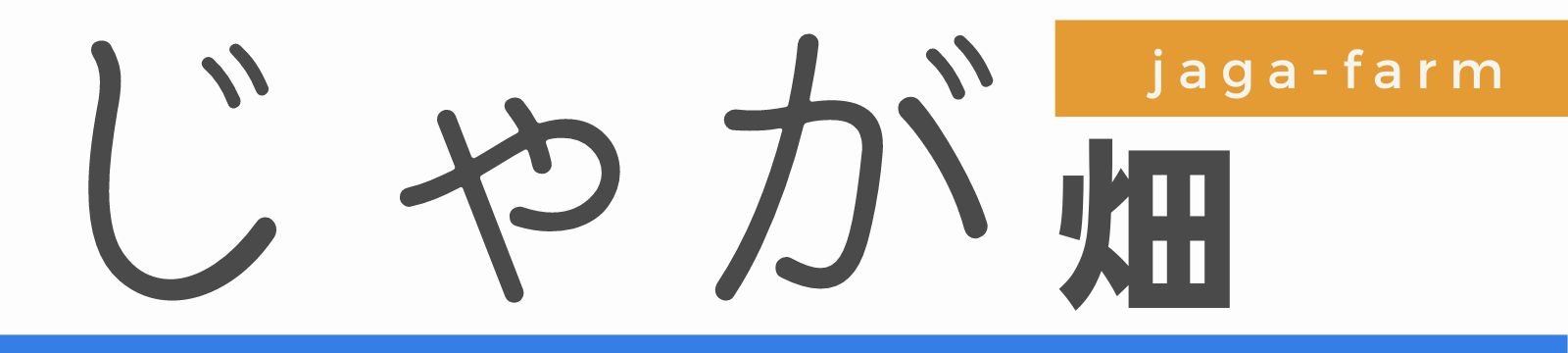Logicool MX Master 3 for Mac レビュー | サムホイールで日々の生産性を向上させる定番マウス

こんにちは!じゃが畑のじゃが(@jaga_farm)です。
日々のPC作業をするたびに利用しているマウス。平日は職場や自宅での使用を合計すると1日の利用が10時間を超えるほどです。
毎日使うマウスだからこそ、こだわって選びたいものです。今回は日々の作業を効率化する定番マウスを1年以上利用しておりますので使用体験も兼ねてレビューしていきます。
 じゃが
じゃが毎日利用するマウスだからこそ良い物を使いたいよね!
- 電磁気スクロールが1秒間に1000行のスクロール
- 人間工学の観点から手のひらの形状に合わせて作られたシルエット
- 「進む/戻る」「ジェスチャーボタン」「サムホイール」あり
- 専用ソフトでアプリ固有のボタン割り付けを設定可能
- センサー解像度が4000DPIとガラス面等でも高速
それではLogicool MX Master 3 for Mac レビュー | サムホイールで日々の生産性を向上させる定番マウスを書いてきます。
他のLogicool製品のマウスやキーボードの記事はこちら
開封
まずはMX Master 3 for Macを開封していきます!
開封




私のメインPCはMacbookとなりますので、MX Master 3 for Macを購入してみました。
MX Master 3は通常版とfor Mac版があり、仕様が少し異なります。


外箱を開くとMXの文字が出現します。LogicoolのMASTERシリーズだけあって箱にもこだわりがあるように見受けられます。


MX Master 3 for Mac本体がお目見えしました。黒を基調として非常に高級感のあるデザインですね。
for Macは通常のMX Master 3に比べて見た目が少し黒いデザインになっております。
付属品


- MX Master 3 for Mac本体
- USB-C to USB-Cケーブル
- 取扱説明書
後半に詳しくまとめていますが、for Macは通常版とは付属品が少し異なり、USB-C to USB-Cケーブルが付属しております。
MX Master 3 for Mac
続いてMX Master 3 for Mac本体の詳しい解説です。ボタンごとにそれぞれ機能が盛りだくさんなので詳しくみていきましょう!
本体前面


MX Master 3 for Macの本体前面から。左クリック・右クリックは当然あるとして。
目玉のMagSpeed™️電磁気スクロールです。ホイールの下にあるボタン「モードシフトボタン」でラチェットモードとフリースピンモードを切り替えることができます。
MagSpeedホイール
- ラチェットモード :クリック感があるスクロールモード。数行をスクロールする時に便利。
- フリースピンモード:クリック感がないスクロールモード。たくさんの行をスクロールする時に便利。
私は普段「フリースピンモード」で利用しております。専用アプリケーション「Logi Options+」でスクロール速度を変更することができますので慣れてくれば数行スクロールから高速スクロールまで自在に行うことができます。
もはや慣れすぎてフリースピンの高速スクロールありでなければ違和感を覚えるほどです。



フリースピンと高速スクロールがあると全操作のスクロール効率が全然違うよ!
本体側面


続いてマウス側面には進む/戻るボタンに加えて、サムホイール、ジェスチャーボタンがあります。
サムホイール
まずはサムホイールから。こちらは水平スクロールができるだけではありません。
拡大/縮小・音量アップ/ダウン・タブ間の移動/キーボードショートカットの割り当てなどができます。
- chrome:タブ間の移動
- Excel:シートナビゲーション(シート間の移動)
- Final Cut:水平スクロール
私はアプリ毎に割り当てを変えており、上記の設定で使用しております。
横に移動させるひと手間をマウスを動かすことなく、サムホイールを回すだけでできてしまう。この1つ1つが日々の作業の効率化につながっていくのでこのマウスは手放せません!
ジェスチャーボタン
続いてジェスチャーボタンについて解説していきます。
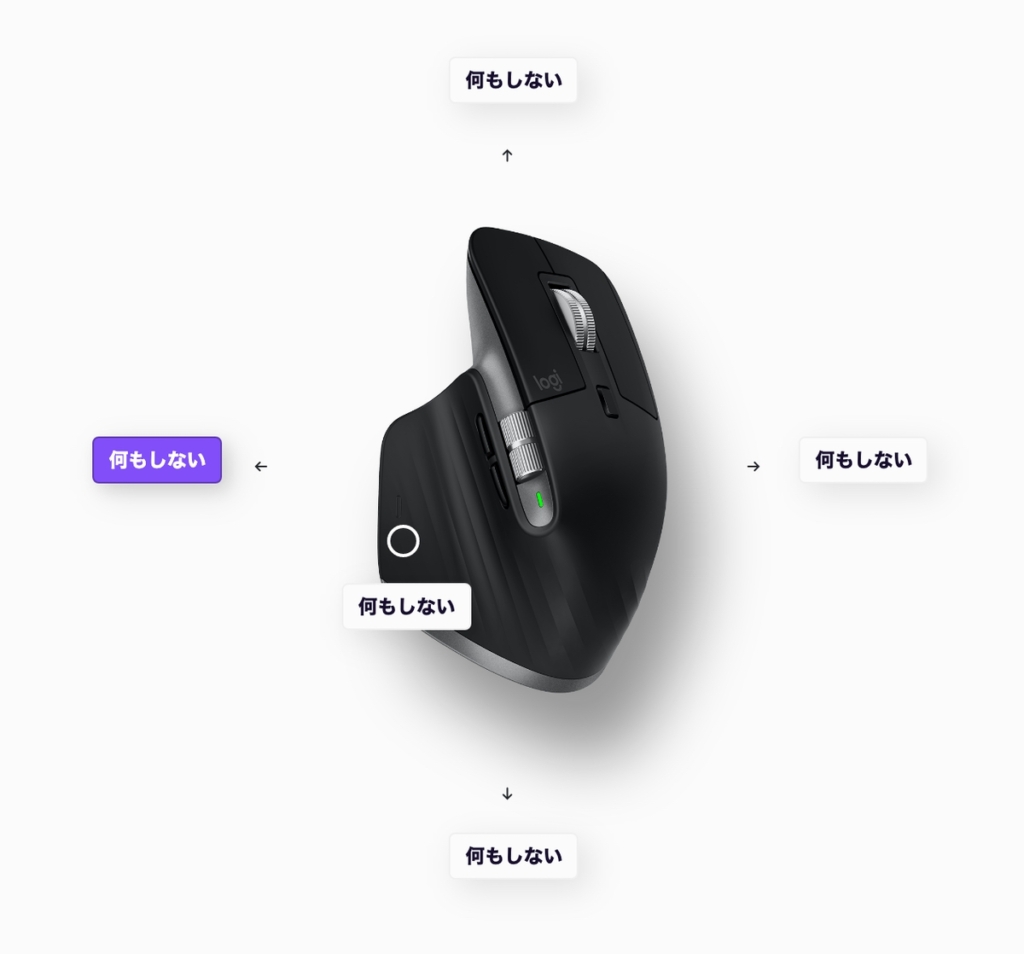
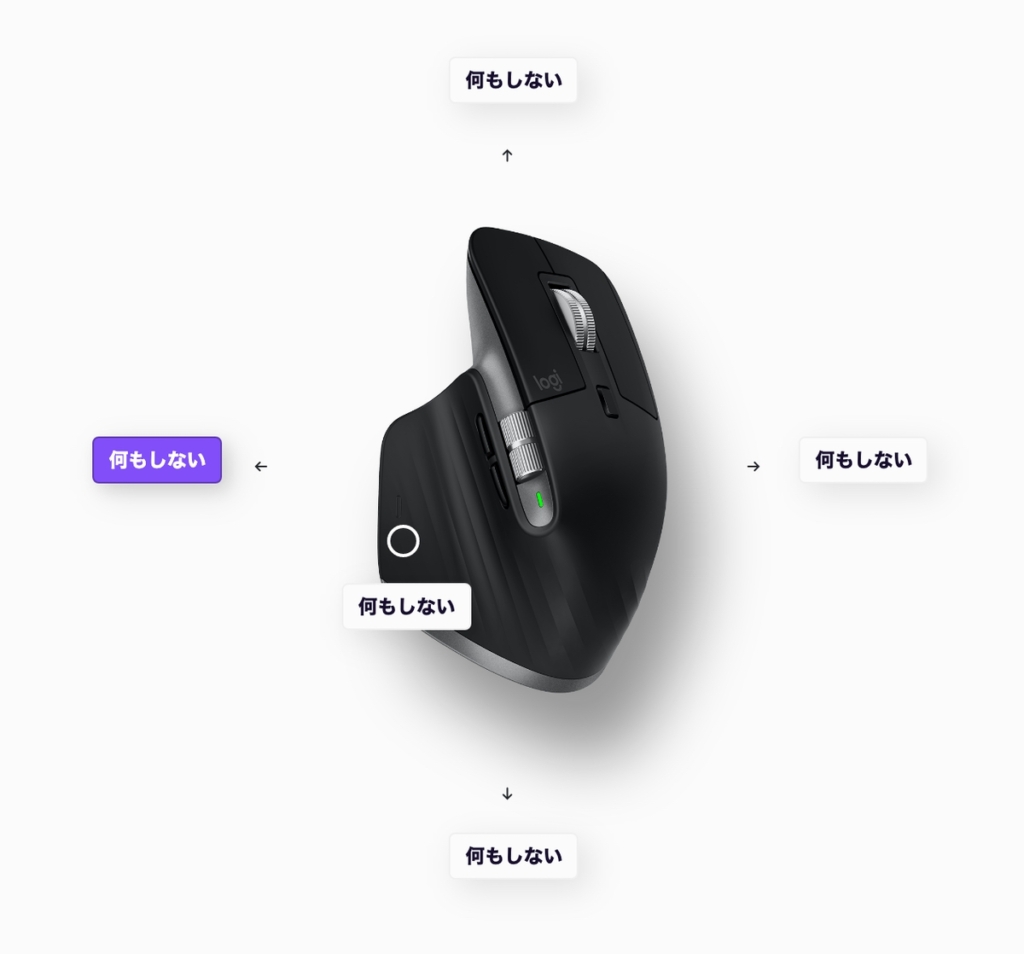
ジェスチャーボタンは「押下した時」「押下しながら上下左右に動かした時」の計5パターンで機能を割り当てることが可能です。
私はブラウザ参照時、ジェスチャーボタン押下で「タブを閉じる」機能を割り当てておりましたが、上下左右に動かした時の操作には慣れずに使用しておりませんでした。
進む/戻るボタンも専用アプリケーション「Logi Options+」でアプリ毎に様々なアクションに切り替えることができるので、普段ショートカットコマンド等で利用することが多い操作をマウスに割り当てることができます。
本体裏面


裏面は電源SWとマウスのセンサー、Easy-Switch(接続端末切り替えスイッチ)があります。
Easy-Switch
Logicool製品の上位モデルは複数の端末とペアリングする事ができ、ボタン一つでペアリング相手を変えることができます。
私はMacbook Air / Windows / iPadを登録して切り替えて使用しております。
マウスセンサー
普段マウスを使っていてマウスパッドの上でないとうまく動かないことはしないことありませんか?その場合はマウスの下にパッドのようなものを敷いて使っていると思います。
その原因はマウスセンサーの解像度が低いことが原因で挙げられます。
MX Master 3 for Macならそのような心配は不要です。センサー解像度が高いため、ガラス面でも問題なくマウス操作をする事ができます。



場所を問わずにマウスを操作できるのは地味に役に立つよ!どんな場所でもトラッキング可能!
サイズ




MX Master 3 for Macを手のひらに持ち上げてみました。他のマウスに比べて全体的に大きい印象です。
- 縦:124.9mm
- 横:84.3mm
- 高さ:51.0mm
実際に握ってみた


実際に持ってみるとMX Master 3は手のひら全体で掴む感じになります。
手のひらが自然と外側に向く形になっておりますので手首が不自然に曲がることなく、腱鞘炎防止にもつながるデザインとなっております。
ただ海外の手のサイズが大きい方用に作成されており、1日に長時間利用する私の場合は手首への負担が少し気になりましたのでリストレストを導入することでカバーしました。


私が購入したのは可動式リストレストDetaHub Carpio 2.0です。固定式のリストレストとは違い、デスクパッドの上をなめらかに動くテフロン素材が裏面に採用されております。
そのおかげでマウス操作が腕と連動して動くため、手首に余計な負担がかからずに長時間の作業を痛みなくすることが可能となりました。
MX Anywhere 3 for Macとのサイズ比較


MasterシリーズにはコンパクトなMX Anywhere 3 for Macというものもラインナップされております。
実際に並べてみましたが、2回りくらい大きさが異なります。特に高さがMX Anywhere 3 for Macにはありませんので自身の手のひらの大きさと相談して購入することをオススメします。
ただMX Anywhere 3 for Macにはサムホイールボタンやジェスチャーボタンは搭載しておらず、マウスにショートカットを多く割り当てたい方には向いていないものとなっております。
急速充電


MX Master 3はUSB-Cケーブルでの急速充電に対応しております。
1分の急速充電で3時間使用可能。フル充電の状態で70日使用可能となっております。
私も1年以上使用しておりますが、指で数える程度しか充電したことがありません。驚くべき電池持ちです。



実際に使ってみたらマウスの充電持ちに驚くこと間違いなし!
通常版とfor Mac版の違い


MX Master 3 for Macは製品名のとおりMacbookに合わせた仕様で作成されており、以下の点が異なります。
| 商品画像 |   MX Master 3 for Mac |   MX Master 3 |
|---|---|---|
| カラー | スペースグレー | グラファイト ミッドグレイ |
| サイズ | 縦:124.9 mm 横:84.3 mm 高さ:51.0 mm | 縦:124.9 mm 横:84.3 mm 高さ:51.0 mm |
| 重量 | 141 g | 141 g |
| 接続方法 | Bluetooth | Unifying-USB Bluetooth |
| 付属品 | USB-C to USB-Cケーブル | USB-C to USB-Aケーブル Unifyingレシーバー |
| 対応OS | macOS iPadOS | Windows macOS Linux |
| 購入リンク | 購入する | 購入する |
USB-C端子しかないMacに合わせて付属ケーブルはUSB-C to USB-Cケーブルになっておりますし、UnifyingレシーバーはUSB-Aタイプしかないので最初から付属しておらず、接続はbluetoothとなっております。
ただMac専用はMacでしか使えないと思っている方、ご安心ください。
実際に仕事で利用しているWindows端末にUnifyingレシーバー経由で接続して問題なく利用できております。
通常版でもMacにBluetoothで接続することは可能ですが、for Mac版の方がMacへの接続が最適化されている(らしいです)。WindowsとMacどちらを主に使用することが多いかという点で購入選択をするのもありかと思います。


Unifyingレシーバーは同じMasterシリーズのMX Keys for Macに付属しておりますのでセットで購入する方はレシーバーの心配不要です。
まとめ


MX Master 3 for Macいかがだったでしょうか?
| メリット | デメリット |
|---|---|
| 握りやすいデザイン 専用アプリで自分好みのショートカットをボタンに割り当て可能 フリースピンで高速スクロール可能 急速充電に対応しており、70日使用可能 | サイズが少し大きい マウスとしては高価 ジェスチャーボタンが少し押しづらい |
どんな場所でも高速トラッキング可能で高速スクロールやボタンへのショートカット割り当てで、普段の作業を何倍にも効率化してくれるデバイスです。
PC作業にはマウスは必須ですので少し価格は高いですが、奮発して日々のPC作業を効率化させてみませんか?
最後までご覧いただきありがとうございました。ではまた〜!
他のLogicool製品のマウスやキーボードの記事はこちら