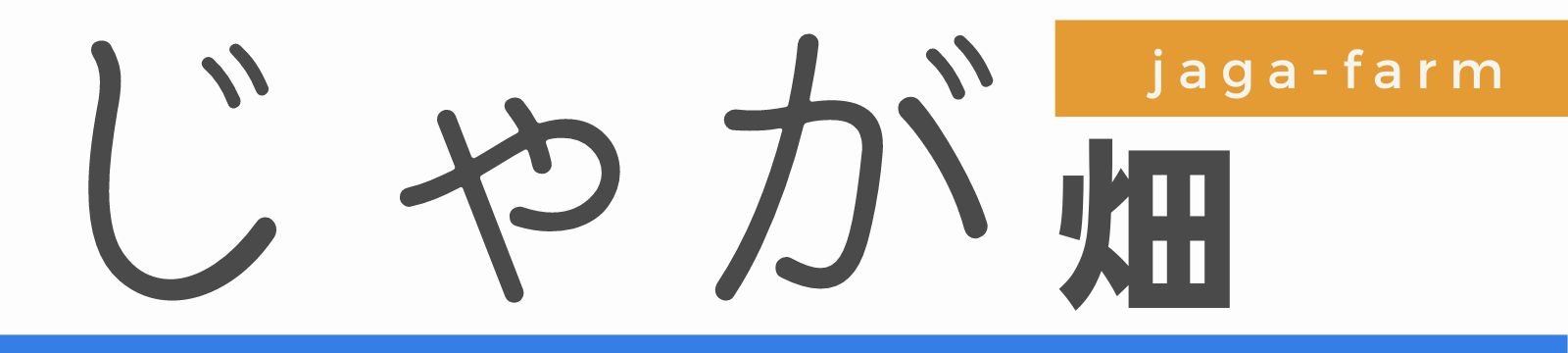こんにちは!じゃが畑のじゃが(@jaga_farm)です。
最近TVを見る機会が著しく減っている方増えているかと思います。
筆者もその1人で理由を考えてみた結果、筆者の場合はPCやスマホでサブスクやYouTubeに向かう時間が増えており、TVの前にゆっくり座って見る機会がほぼありません。
ただTVでニュースとかは時々見ておきたいんですよね。と考えた結果、どの端末から見ることができればサブスクやYouTubeと同じようにTVを楽しむことができることに気づきました。
今回はそれを実現するTVチューナー「Xit AirBox(XIT-AIR120CW)」をレビューしていきます。
 じゃが
じゃが最近TV見る機会少ない人多いよね。いつでもどの端末からでも見れれば見る機会は増えそう。
- PC・タブレット・スマホやpopIn Aladdin(ポップイン アラジン)からTVを見ることが可能に
- クラウド録画対応でHDDなしでも録画可能
- HDD接続にも対応で容量を増強
- DLNAに非対応
それではXit AirBox(XIT-AIR120CW)レビュー | M1 MacBookでTVを楽しむことができるチューナーを書いていきます。
M1 MacBookでTV視聴可能 | ただし本体ディスプレイでの表示のみ


Xit AirBoxはWindows / Mac / iOS / Android / Fire OSなど様々なデバイスでTVを視聴可能にします。
その中でもPC専用アプリ「Xit」はApple Silicon端末に対応しており、M1 MacBookでも動作します。


ただしApple Silicon搭載Macでは地上デジタル放送のコンテンツ保護に関する規定の観点から、外部ディスプレイ表示に対応していません。
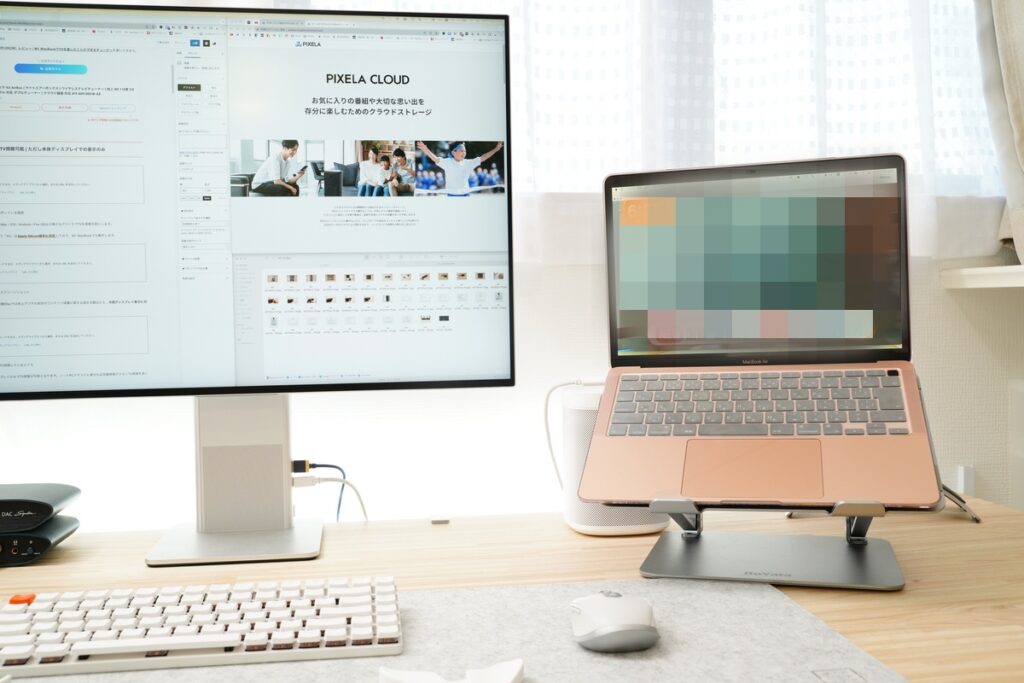
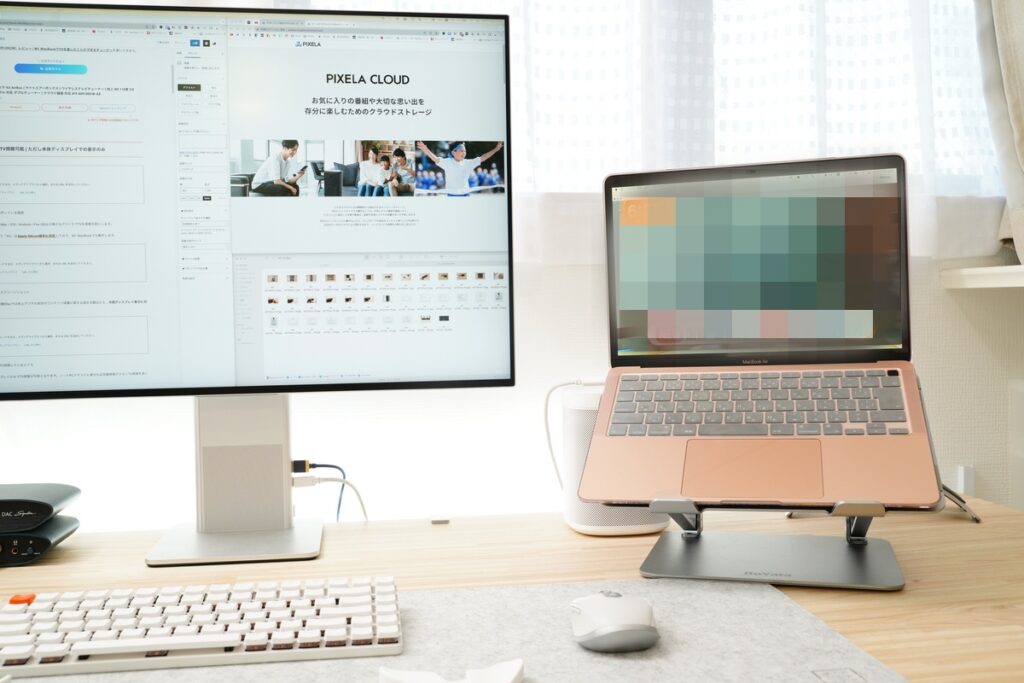
そのため本体ディスプレイのみでTV視聴が可能となります。ノートPCスタンドに乗せれば目線移動が少なくTV視聴を楽しむことができます。



普段クラムシェルモードで使用している人は注意が必要だね!Apple Siliconに対応しているチューナーは数少ないからありがたい。
Xit AirBoxの特徴


- Apple Silicon製MacでTV視聴可能
- 様々なOSでどこからでもTVを楽しめる
- コンパクトでミニマルなデザイン
- Apple Silicon製Macの外部ディスプレイ表示は不可
- DLNA非対応のため汎用性が弱い
  Xit AirBox | |
|---|---|
| サイズ | 35 × 115 × 123mm |
| 重量 | 190g |
| チューナー数 | 2 |
| 対応受信放送 | 地上デジタル BS / 110度CSデジタル |
| 対応HDD容量 | 最大8TB |
| 録画可能時間 | HDD録画:約760時間(8TBの場合) クラウド録画:約450時間(1TBの場合) |
| 入力端子 | アンテナ入力(F型コネクタ) LAN接続端子 電源 USB(HDD接続用) |
| 対応OS | Windows MacOS iOS Android Fire OS |





この大きさであれば全然目立たないね。TVボードの後ろに隠すことも出来そう!
クラウド録画 / 外付けHDD録画が可能
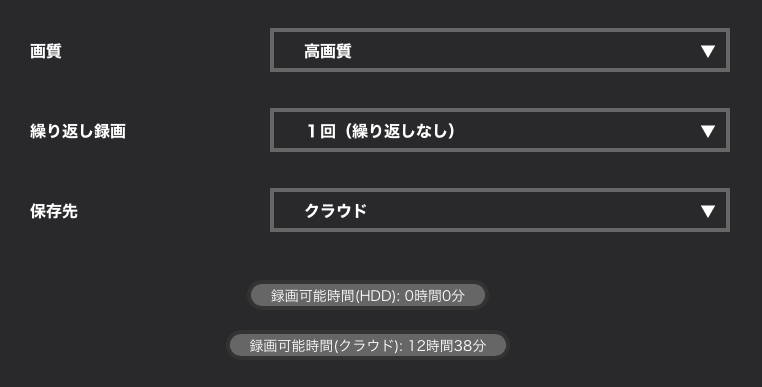
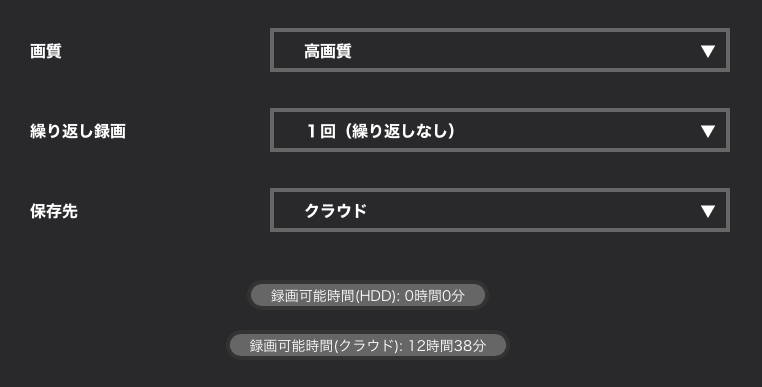
👆番組録画時にクラウド録画を選択している画面
Xit AirBoxの大きな特徴の一つにクラウド録画機能があります。「PIXELA CLOUD」というサービスに契約、もしくは「TeraBox」に登録する必要があります。
PIXELA CLOUDの公式サイトだよ
インターネットを通じてアクセスできるストレージ(保存領域)に対して、TV番組の保存を行うもの
- 従来のレコーダーHDDへの録画と異なり、視聴時に録画したレコーダーが常にインターネットに接続されている必要がない
- HDD故障によるデータ損失のリスクが少ない
- インターネット環境さえあれば、どこからでもアクセス可能
- 逆に録画時は必ずインターネットに接続されている必要がある
- 視聴時は月々のデータ制限がある
- クラウド領域の契約はサブスクリプション制となっている
クラウド録画には一長一短な面がありますが、時代の流れ的にレコーダーのクラウド対応は増えていくと考えます。
そのクラウド録画のプランは合わせて4つあります。それぞれ金額や容量が異なるので見ていきましょう。
| PIXELA CLOUD プランA 25GB | 1ヶ月限定のおためし 録画時間の目安:10時間 データ制限:25GB(約10時間) | 無料 |
| PIXELA CLOUD プランB 300GB | 録画時間の目安:133時間 データ制限:75GB(約30時間) データ引き継ぎ:対応 | 990円 |
| PIXELA CLOUD プランC 1024GB | 録画時間の目安:455時間 データ制限:150GB(約60時間) データ引き継ぎ:対応 | 2100円 |
| TeraBoxプラン 1024GB | 録画時間の目安:455時間 データ制限:無制限 データ引き継ぎ:非対応 | 無料 |



パッとみたときにTeraBoxプランが抜きん出てコスパが高いよね。ユーザー登録するだけなので是非やってみよう!
iPadでTV視聴を試してみた | 外からでも自宅内と同様の操作感で視聴可能


様々なOSでTVを見ることができるXit AirBoxですが、iPadやiPhoneでも視聴可能です。iOSやAndroidでは「Xit wirelerss」という専用アプリを使用します。
操作感はPCで扱った時とほぼ代わりなく、扱うことが出来ました。
またXit AirBoxは自宅外からの外部視聴に対応しています。外部視聴はインターネット環境さえあれば行うことができ、TVのライブ視聴と録画番組の再生といった自宅と同様の操作を行うことが出来ます。
Fire TVでXit AirBoxでの視聴は可能?DiXim Playを試してみた
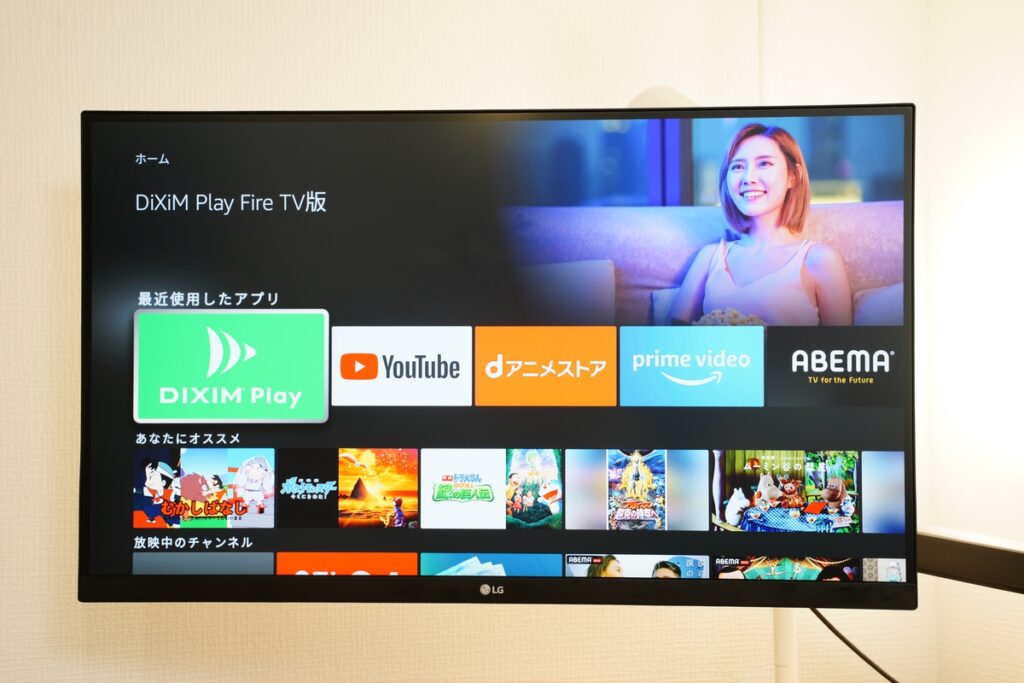
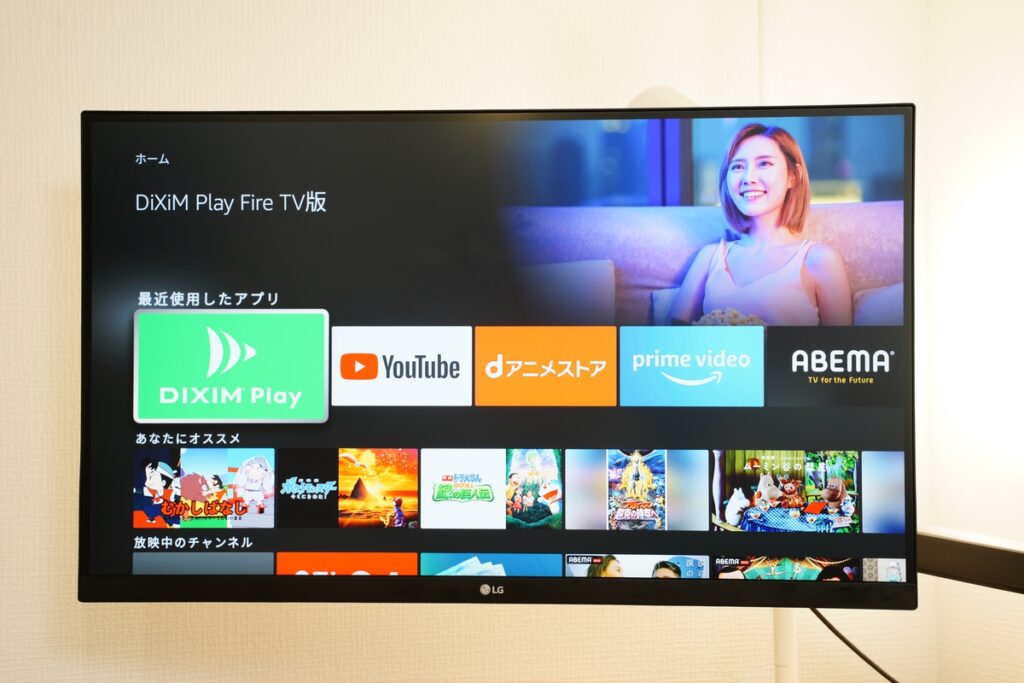
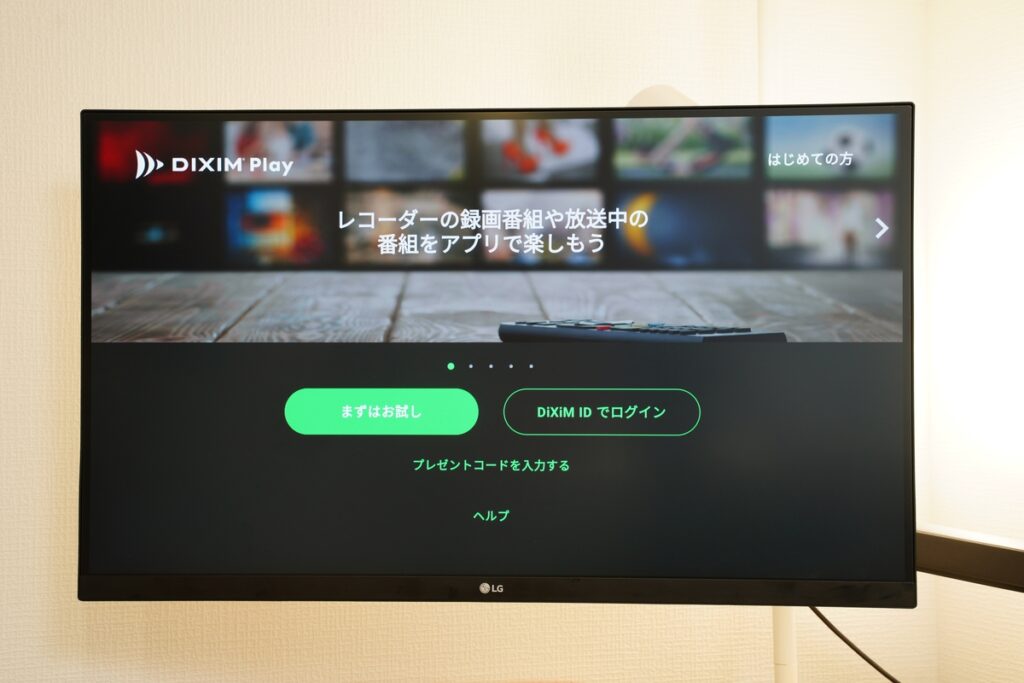
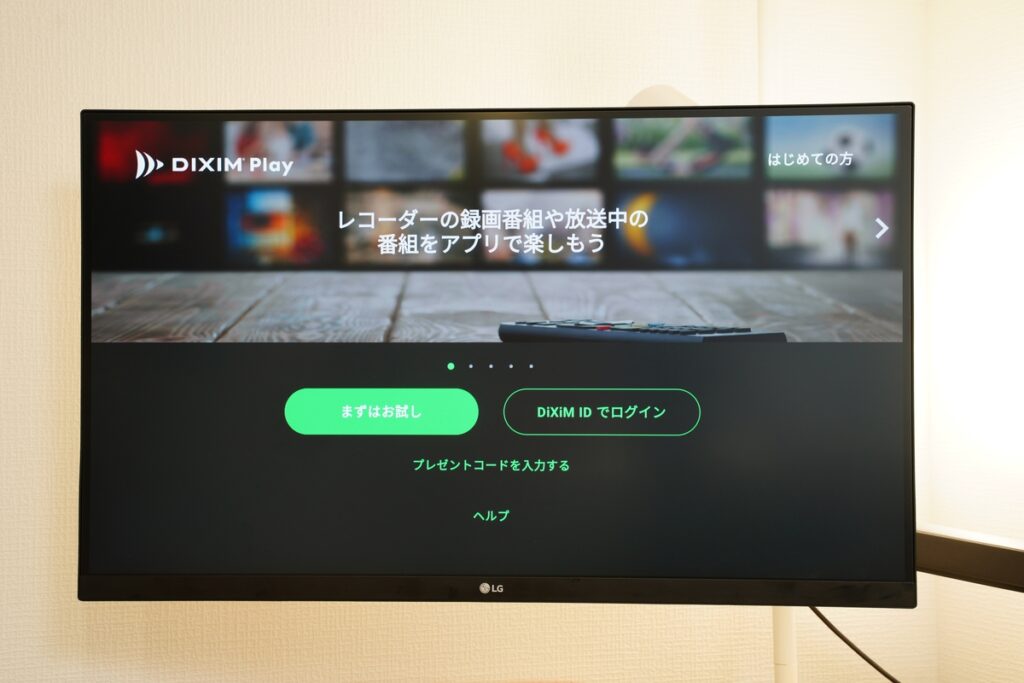
AmazonのFire TVには「DTCP-IP」という著作権保護機能に対応したDiXim Playというアプリが存在し、家電メーカーが販売しているBDレコーダーと接続してTVを見ることができます。
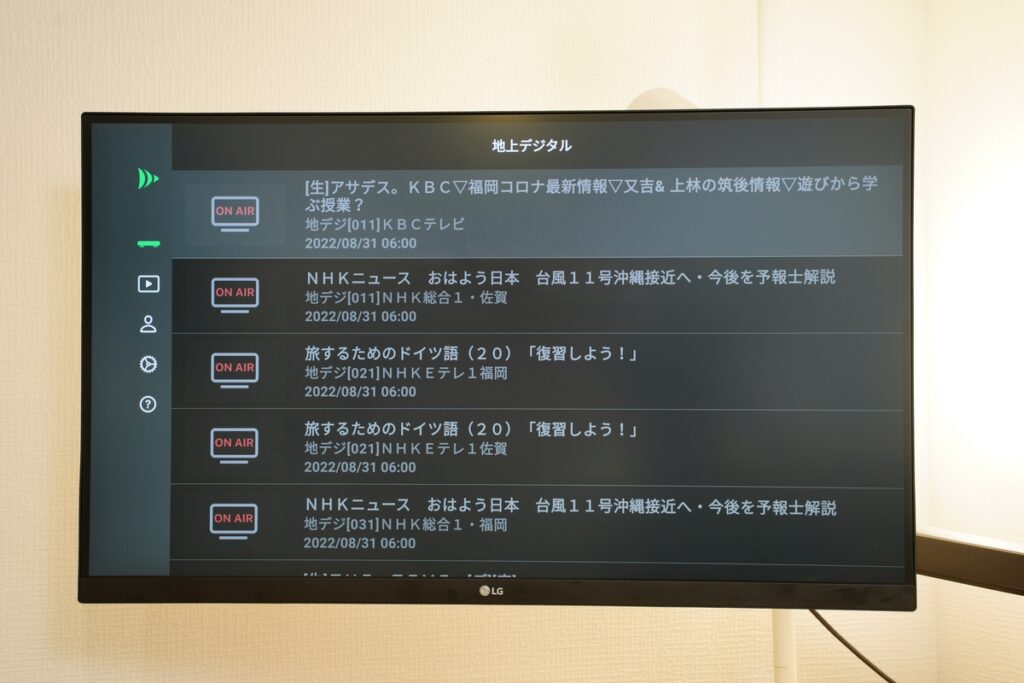
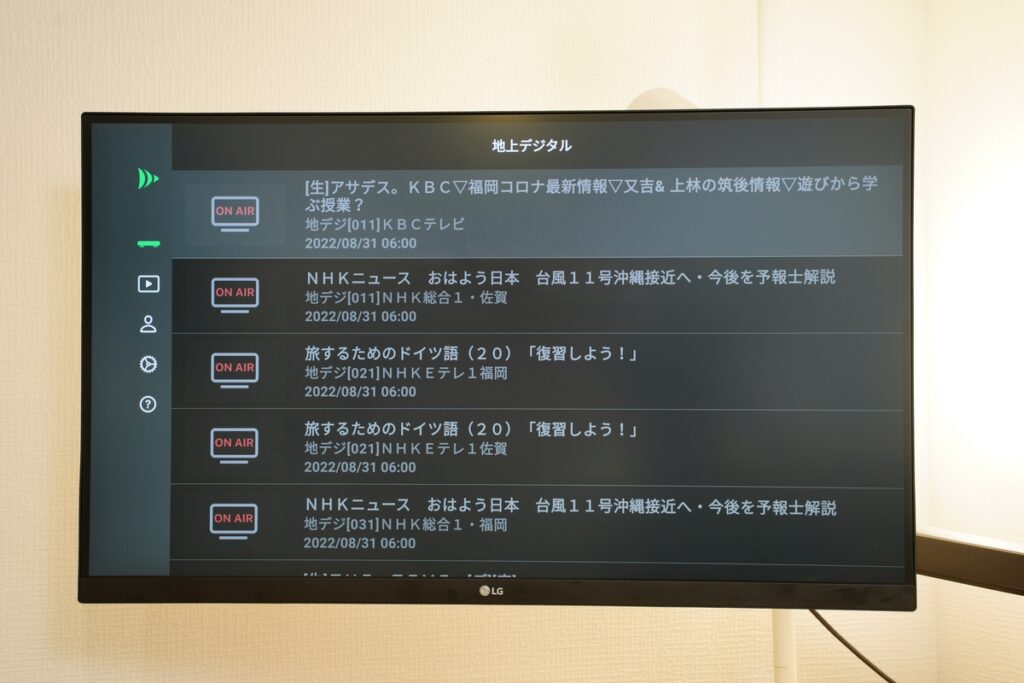
レコーダー代わりとなるXit AirBoxと接続することができるか試してみました。
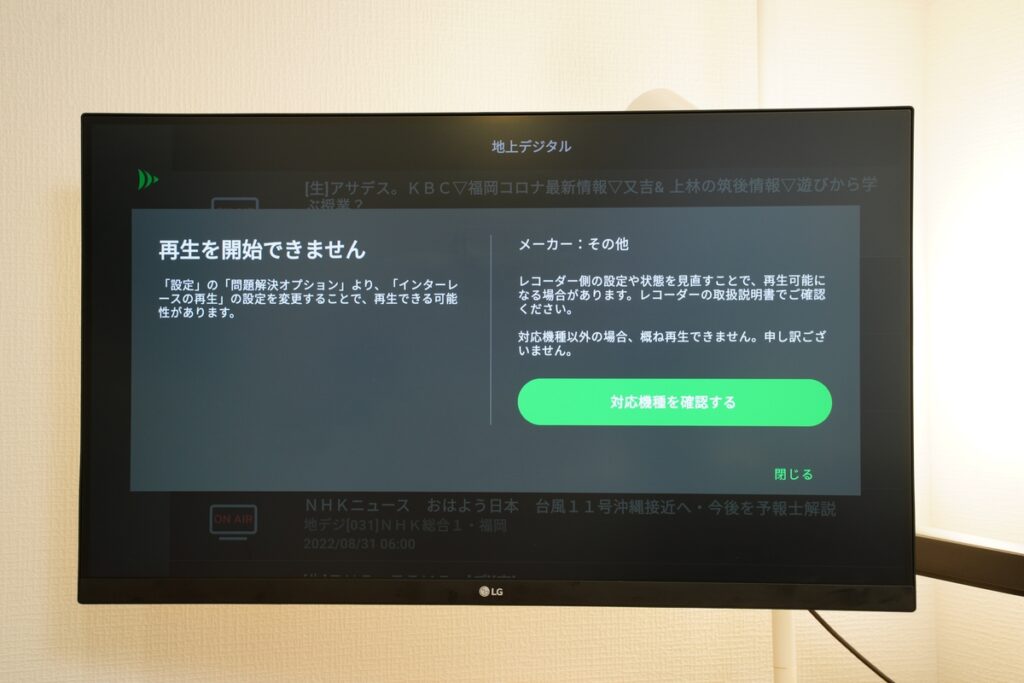
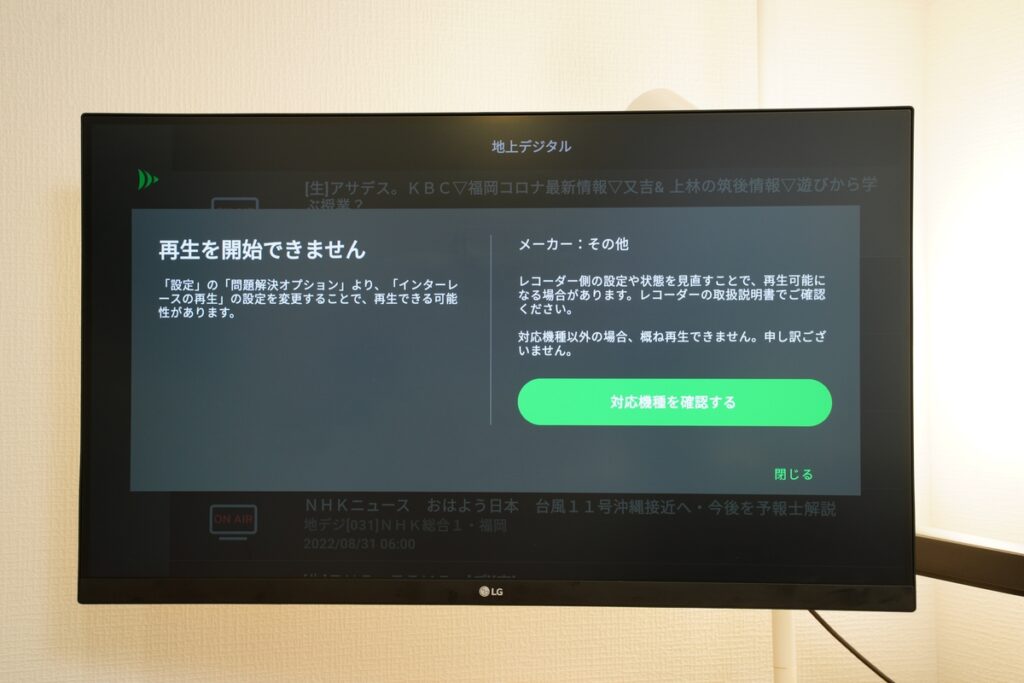
Fire TV Stickは各モニターに1台というほど持っている筆者にとっては非常に残念な結果となりました。



Xit AirBoxでのTV視聴は専用アプリのみしか対応してなさそうだね。
開封






Xit AirBoxの箱は筐体の色に合わせて黒一色になっていました。箱の裏面や側面にはXit AirBoxの特徴が記載されています。




本体は非常にシンプルなデザインをしており「Xit」というロゴが見えるのみです。接続端子類もmini B-CASカード含めて5カ所しかなく、セットアップの接続はすぐに終了します。




ちなみにかなりわかりづらいですが、新品購入時には透明フィルムが貼ってあります。特に剥がし口等もなかったので備忘録として残しておきます。



最初フィルムの傷が本体の傷に見えてドキッとしたけど、よくよくみたら素材がフィルムでした(笑)
付属品


- Xit AirBox本体
- ACアダプタ
- LANケーブル
- miniB-CASカード
- セットアップガイド
アンテナケーブルは一般的なF型コネクタでOK!
セットアップ
Xit AirBoxのセットアップ方法は以下のとおりです。
- mini B-CASカードを挿入する
- ケーブル類を接続する
- 専用アプリ「Xit」のインストール
- Xit AirBoxとアプリを連携






まずはmini B-CASカードを挿入していきます。付属している紙からカッター等使わず、ラッピングを剥がすことができます。




アンテナケーブル→LANケーブル→電源ケーブルの順番で接続していきます。
アンテナケーブルとLANケーブルは順不同でも問題ありませんが、電源ケーブルは最後に繋ぐようにしましょう。
これだけでXit AirBoxへの物理的な接続は完了です。
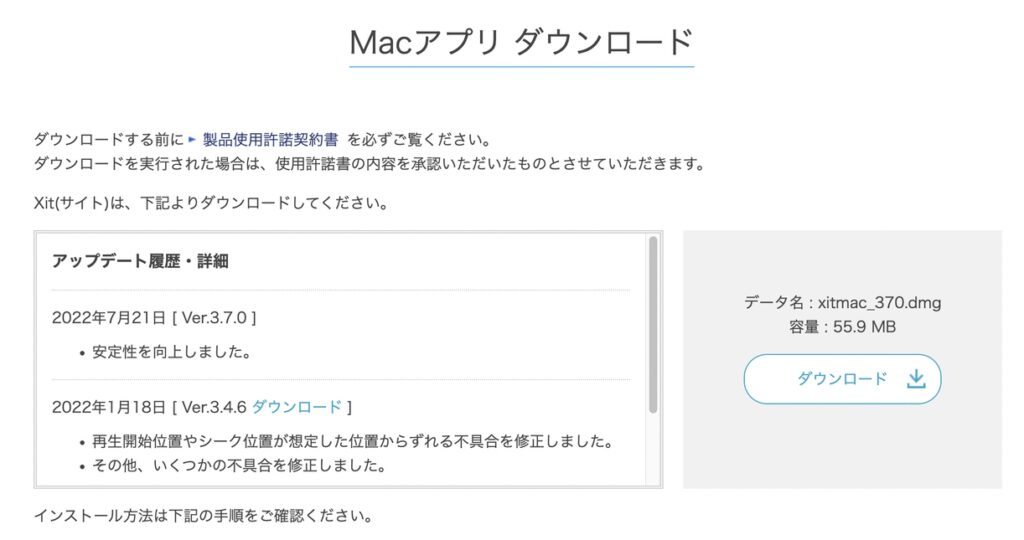
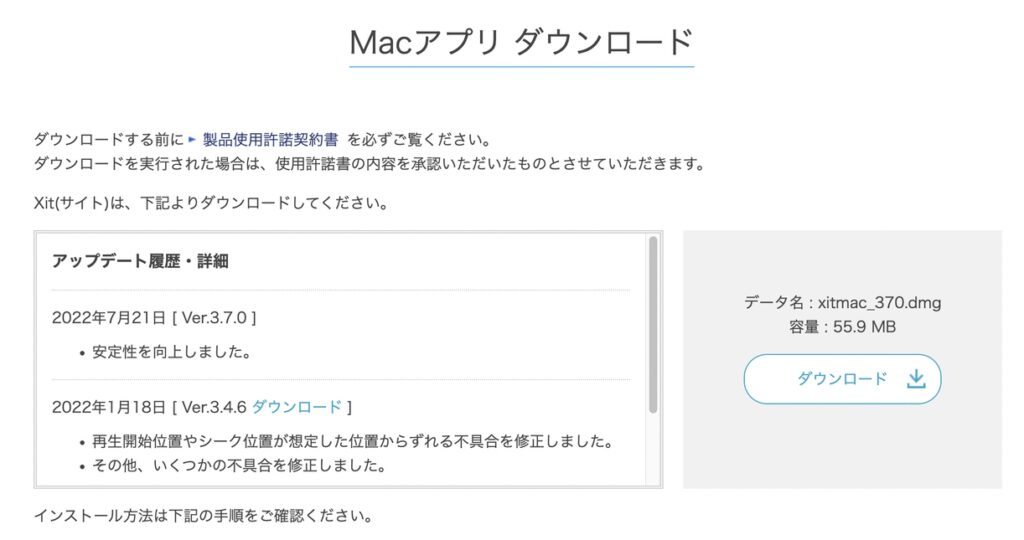
PIXELAの公式サイトより専用アプリ「Xit」のダウンロードをしていきます。今回はM1 MacBook Airにインストールしてみました。
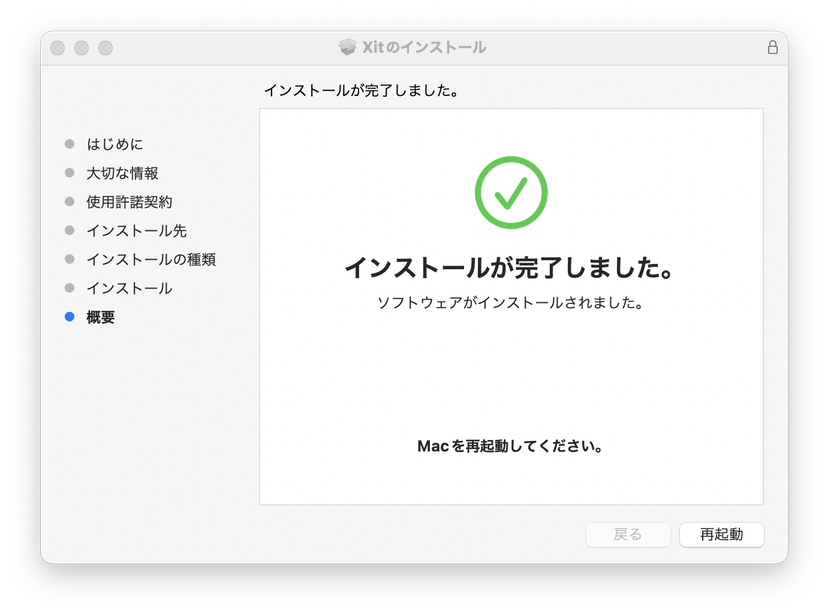
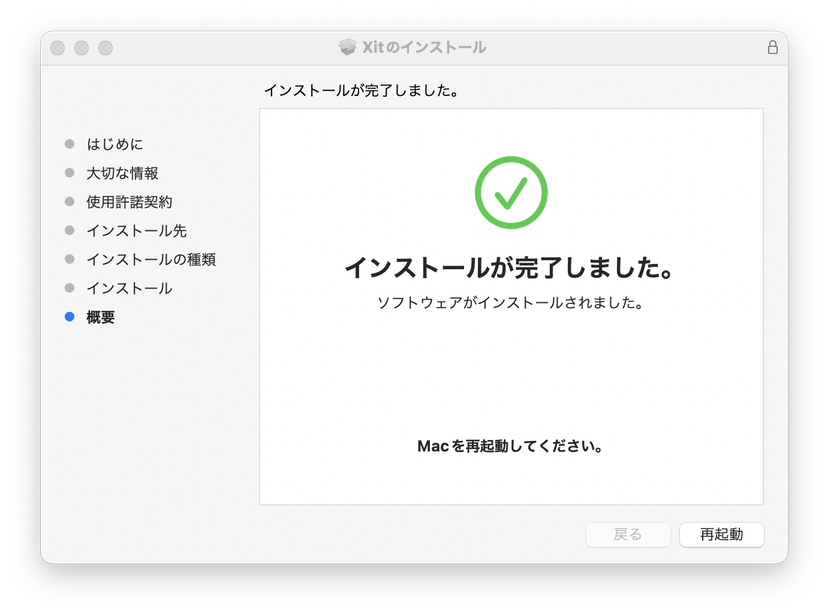
インストールは指示に従って進めていくだけでOKでした。
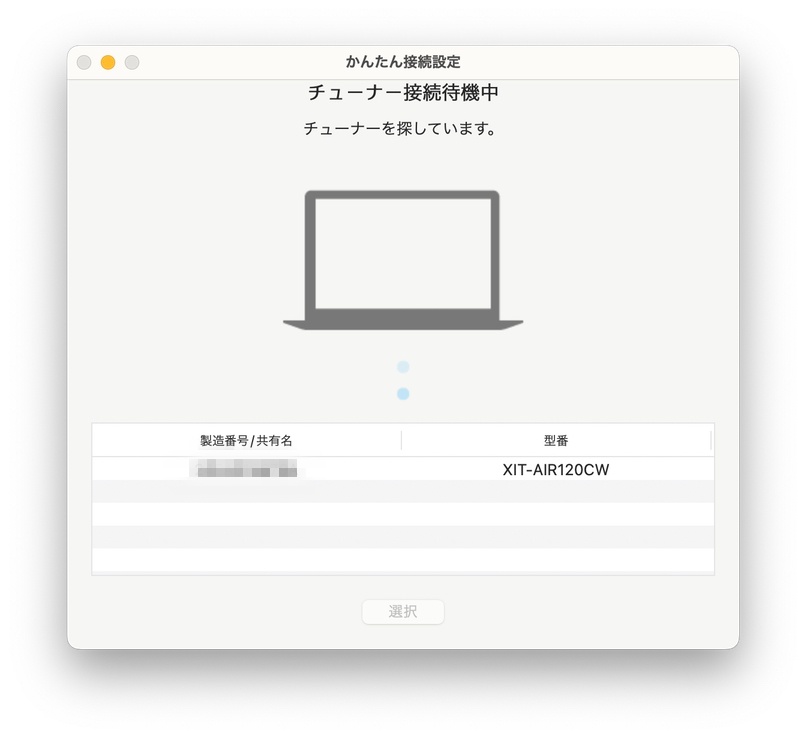
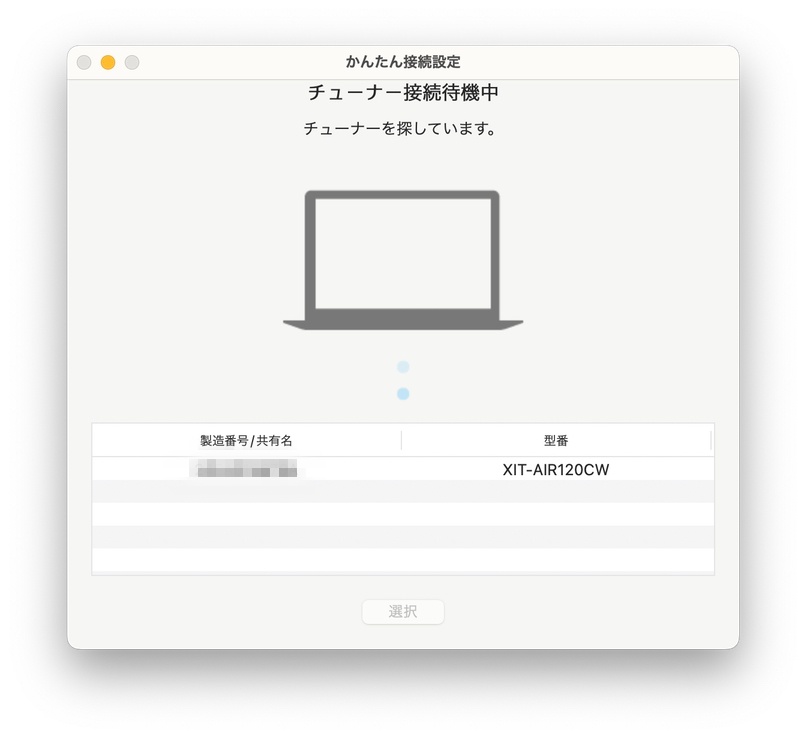
インストールしたXitアプリを開くとXit AirBoxが勝手に表示されるので選択します。
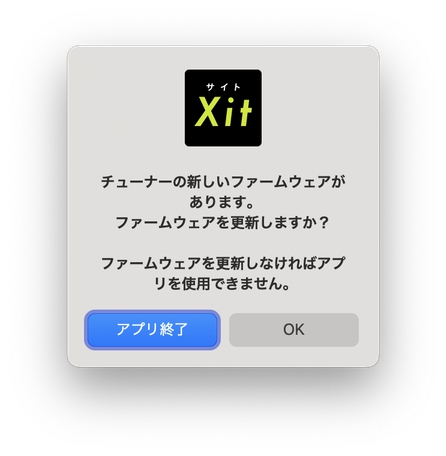
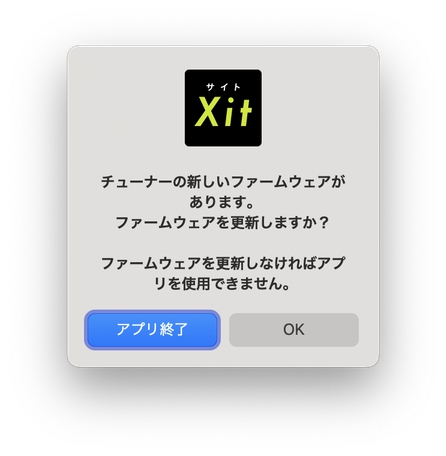
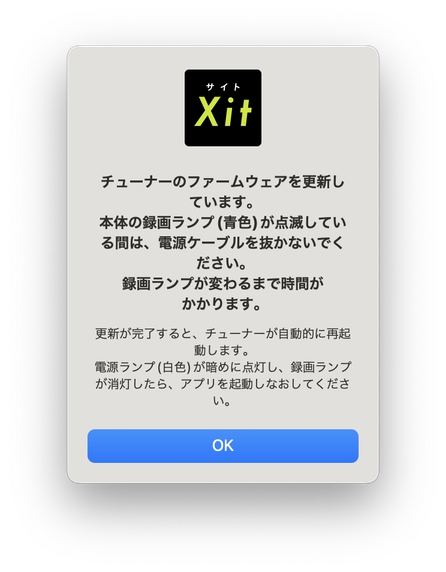
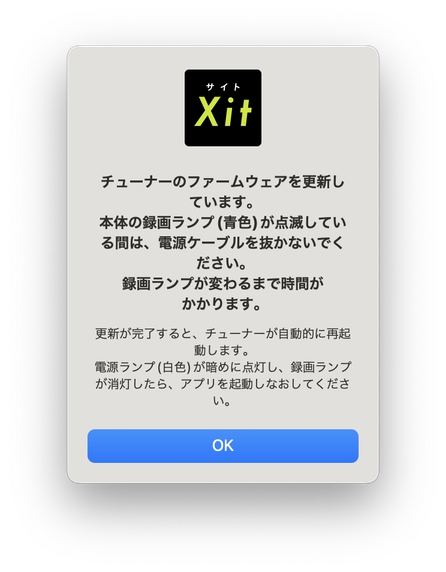
接続すると最初にアップデートが始まりました。数分放置していれば勝手に終了しました。
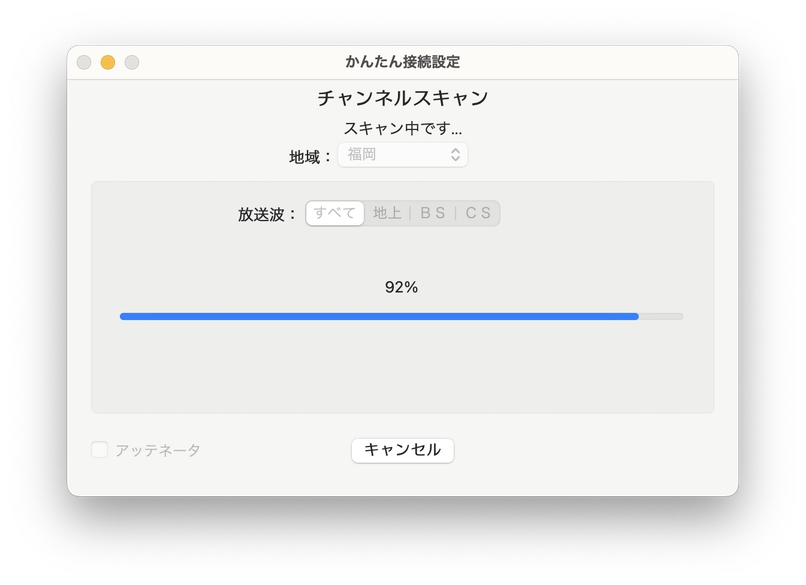
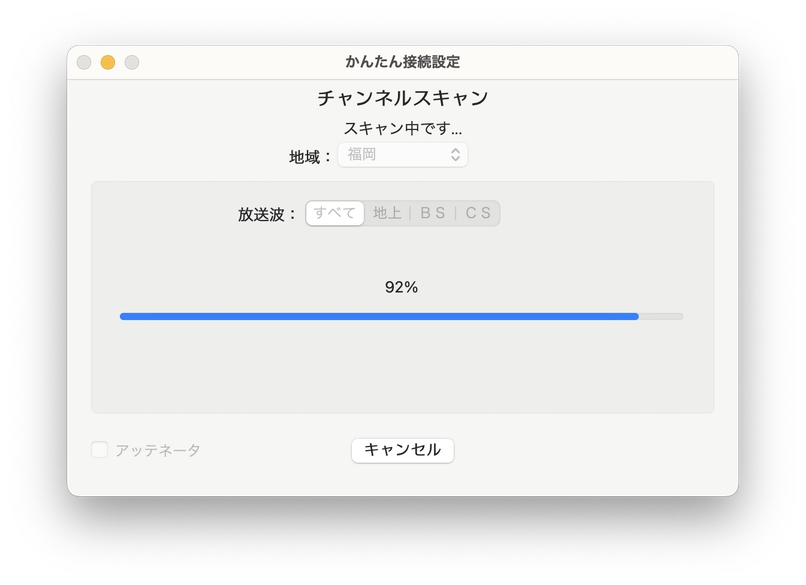
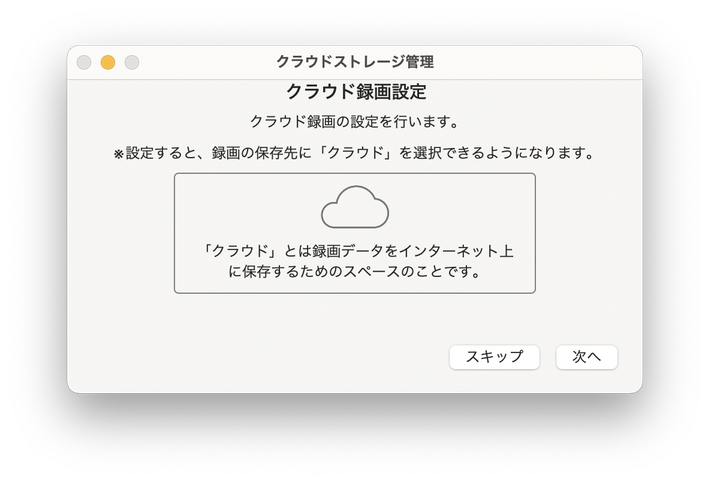
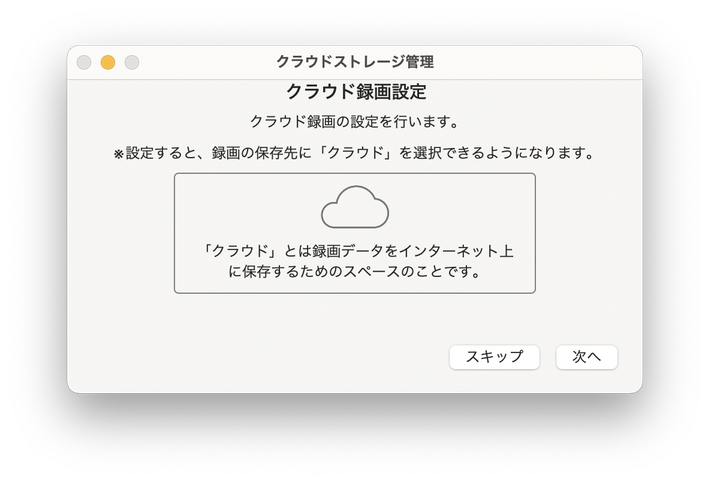
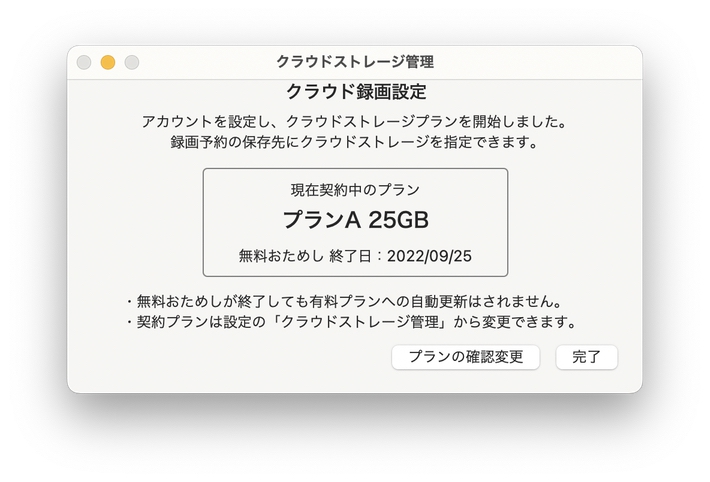
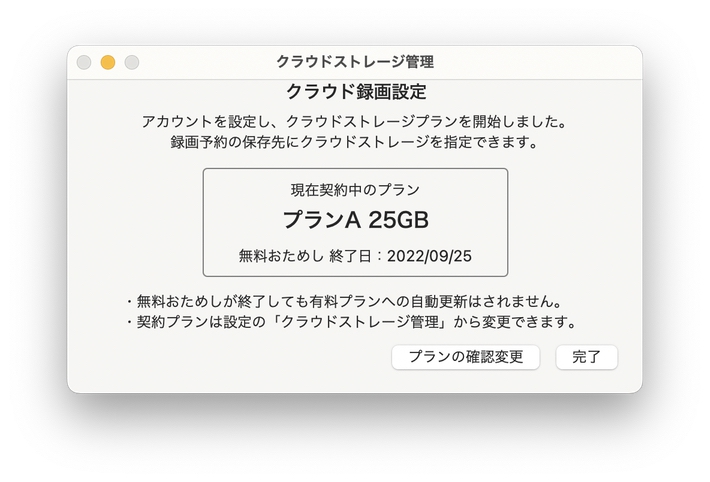
あとはチャンネルスキャンとXit AirBoxの大きな特徴の1つであるクラウド録画の設定を進めていきます。
クラウド録画の容量は前述している料金体系の通りですが、無料で試せる25GBプランもあります。
これでXit AirBoxのセットアップは完了しました。
メッシュWi-Fiルーターを使用することで設置箇所の選択肢が大幅に広がる


Xit AirBoxはインターネット回線の引き込み口近くで有線LANとアンテナケーブルを同時に接続できる場所が必要で、繋げれる場所はかなり限られてきます。
- ONU:インターネット回線事業者から提供されている機械のこと


筆者宅の場合はメッシュWi-Fi-ルーターを用いることで、インターネット回線の引き込み口近く以外にも接続することができました。
メッシュWi-Fiルーター以外にもWi-Fi中継器という選択肢もあります。元々使用しているWi-Fiルーターに対応している中継器があれば、そちらを選択しましょう。



メッシュWi-Fiルーターを用いることで設置場所の選択肢がかなり広がるよ!


まとめ


PIXELA Xit AirBox(XIT-AIR120CW)をレビューしました。どこからでもTVを楽しめる今の時代に即した製品です。
| メリット | デメリット |
|---|---|
| Apple Silicon製 MacでTV視聴できる 様々なOSで視聴可能 外出視聴もでき、どこからでも見れる 無料で1TBまでクラウド録画可能 コンパクトな筐体でミニマルなデザイン | Apple Silicon搭載端末の外部ディスプレイ表示は不可(著作権保護の関係から) DLNAに非対応のため汎用性が弱い アンテナケーブルの付属なし |
筆者としてはM1 MacBookで視聴できることが1番のメリットでした。他社で同製品がありますが、価格が倍近く違うため選択肢としてはアリではないでしょうか。
最後までご覧いただきありがとうございました。ではまた〜!