この記事でわかること
- Logicool MX Creative Consoleの特徴や使用感
- ぼくのLogicool MX Creative Consoleの使い方を紹介
こんにちは!じゃが畑のじゃが(@jaga_farm)です。
PCでの作業は捗っていますか?資料作成・動画編集・写真編集・イラスト制作など・・・PCでの作業は長時間になりがちで特にマウス操作する右手の疲労度が多いと感じる方も少なくないかと思います。
「もっと効率的に作業できたら・・・」「作業をもっと楽に、快適にしたい・・・」
そう感じている方におすすめ なのがLogicoolから登場した左手デバイス「MX Creative Console」です。
キーパッドとダイヤルパッドが分離した全く新しいコンセプトの左手デバイス。作業効率を飛躍的に向上させるポテンシャルを秘めた注目のツールです。
ぼくが発売日に購入して実際に作業で使って効率化できた点・いまいちと感じた点などまとめていきたいと思います!
 じゃが
じゃが1つにまとまった左手デバイスが多い中、キーパッドとダイヤルパッドが分かれた新たな左手デバイスだよ!
- キーパッドとダイヤルパッドに分離した左手デバイス
- キーパッドには9つ、キーパッドには4つのボタンと2つのダイヤル
- Adobeなどのクリエイティブアプリにネイティブ対応
- キーパッドは有線接続、ダイヤルパッドは無線接続
- マウスポイントの場所に8つの機能を表示させるActions Ring
それではLogicool MX Creative Console レビュー | Adobe系ソフトウェアと組み合わせられる左手デバイスを書いていきます。
Logicool MX Creative Consoleの特徴
  Logicool MX Creative Console | ||
|---|---|---|
| キーパッド | ダイヤルパッド | |
| サイズ | 91.7 × 77.9 × 25.5mm | 92.1 × 93.7 × 33.8mm |
| 重量 | 96g | 128g |
| ボタン数 | 9(スクロール可能) | 4 |
| ダイヤル数 | 0 | 2 |
| 電源 | USB給電 | 単4電池 × 2 |
| カラー | ペイルグレー グラファイト | |


- ダイヤルパッド
- キーパッド
- USB 2.0ケーブル
- スタンド
- 取扱説明書
分離型のキーパッドとダイヤルパッド




- (キーパッド)9つのボタンを搭載したLCDディスプレイ
- (ダイヤルパッド)滑らかなダイヤルとローラー
Logicool MX Creative Consoleはキーパッドとダイヤルパッドの2つのデバイス構成となった左手デバイスです。


9つのカスタマイズ可能なボタンが搭載されたキーパッドはLCDディスプレイにそれぞれの役割を表示して目視でわかりやすくすることができます。
左下にあるボタンからページ送りすることもでき、1つのアプリケーションに対して最大15ページ構成することが可能。さすがにそこまで設定する人は稀と思いますが、9つのボタン × 15ページで135個のボタンを配置することができます。


大きなダイヤルが特徴なダイヤルパッドは中央に滑らかに回るメインダイヤルと右上には水平ローラーが配置されており、左手を添えることでスムーズに回すことが可能です。更に四方には4つのボタンが配置されており、こちらもアプリケーションごとに設定ができます。
カラー展開はペールグレーとグラファイトの2色展開となっており、白系・黒系のデスクどちらにもピッタリなカラーバリエーション。接続はキーパッドは有線・ダイヤルパッドはBluetooth接続で最大3台のペアリングが可能です。
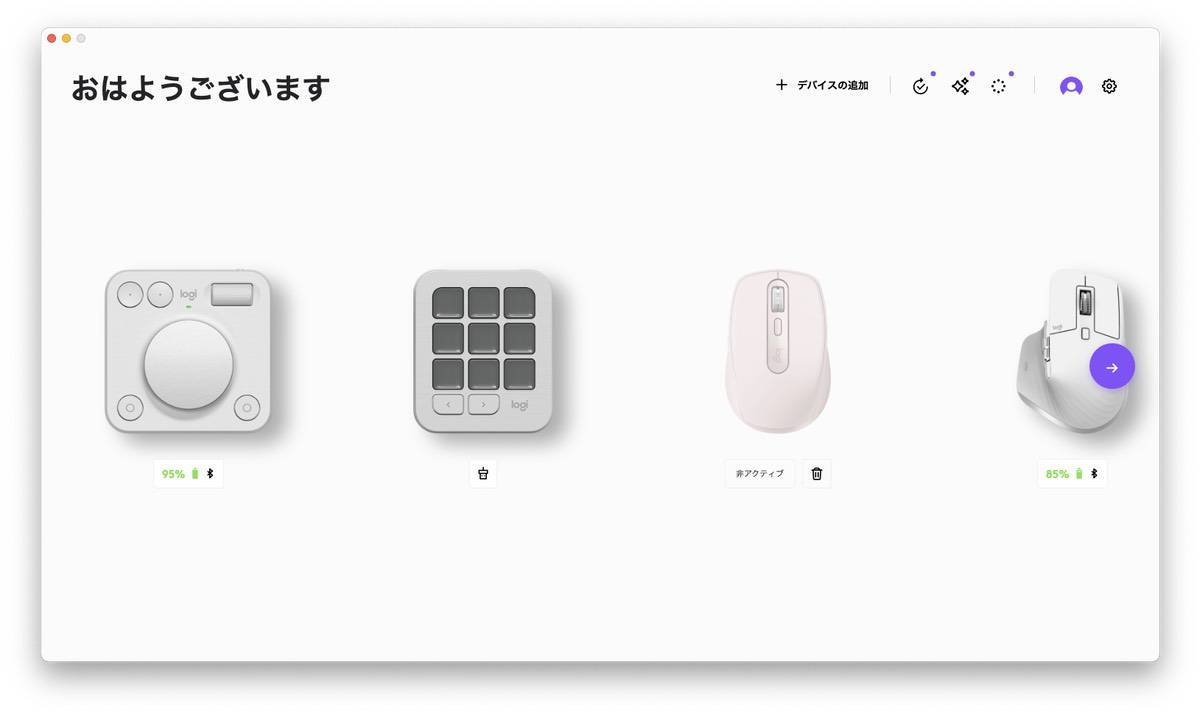
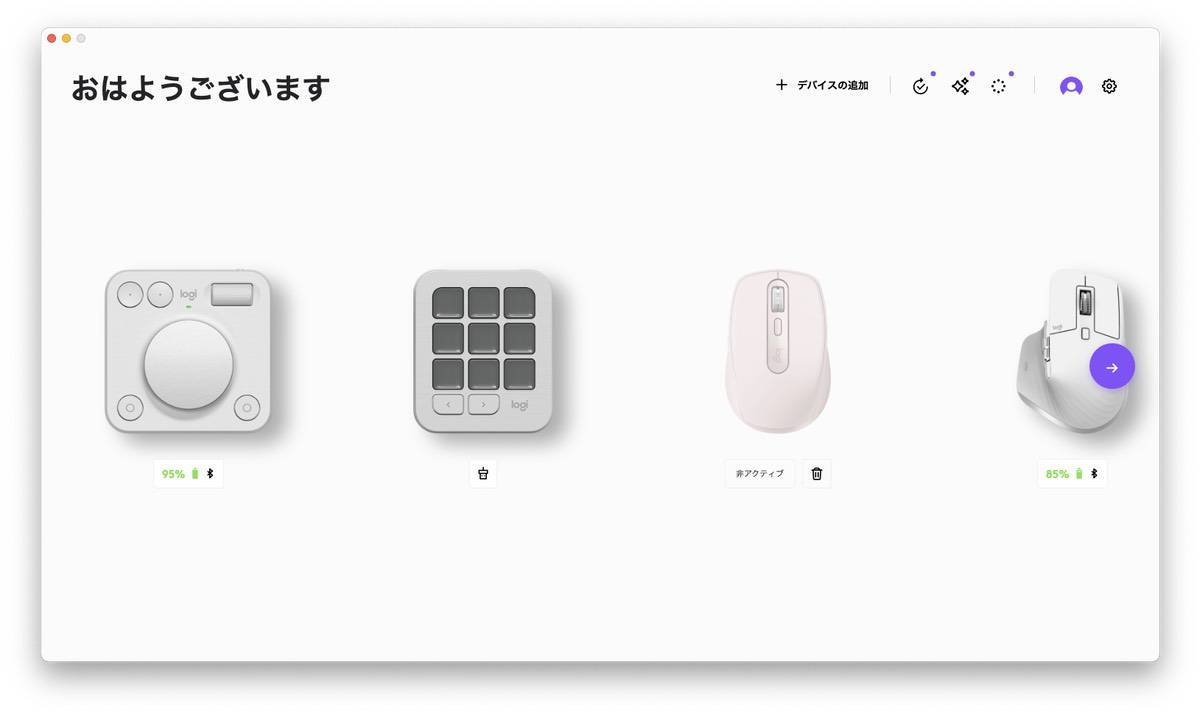
これらはLogicoolのマウスやキーボードを使っている人ならおなじみのソフト「Logi Options+」より設定でき、ハードとソフトを結びつけてくれます。
クリエイティブアプリにネイティブ対応
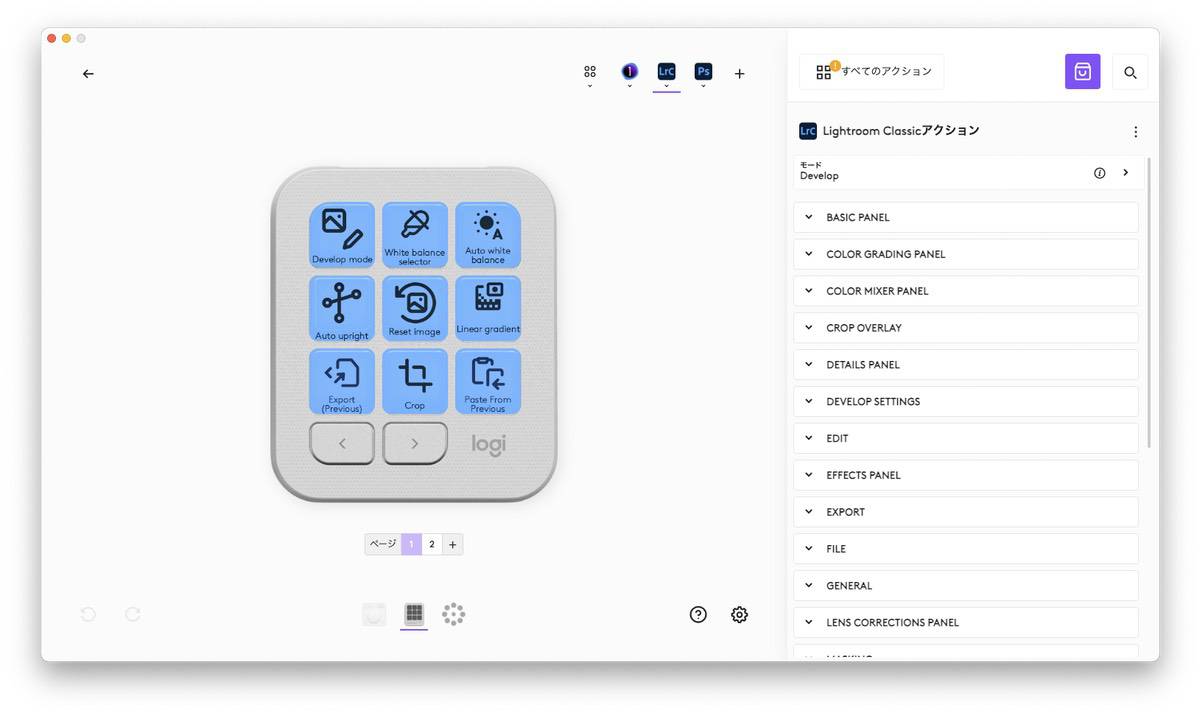
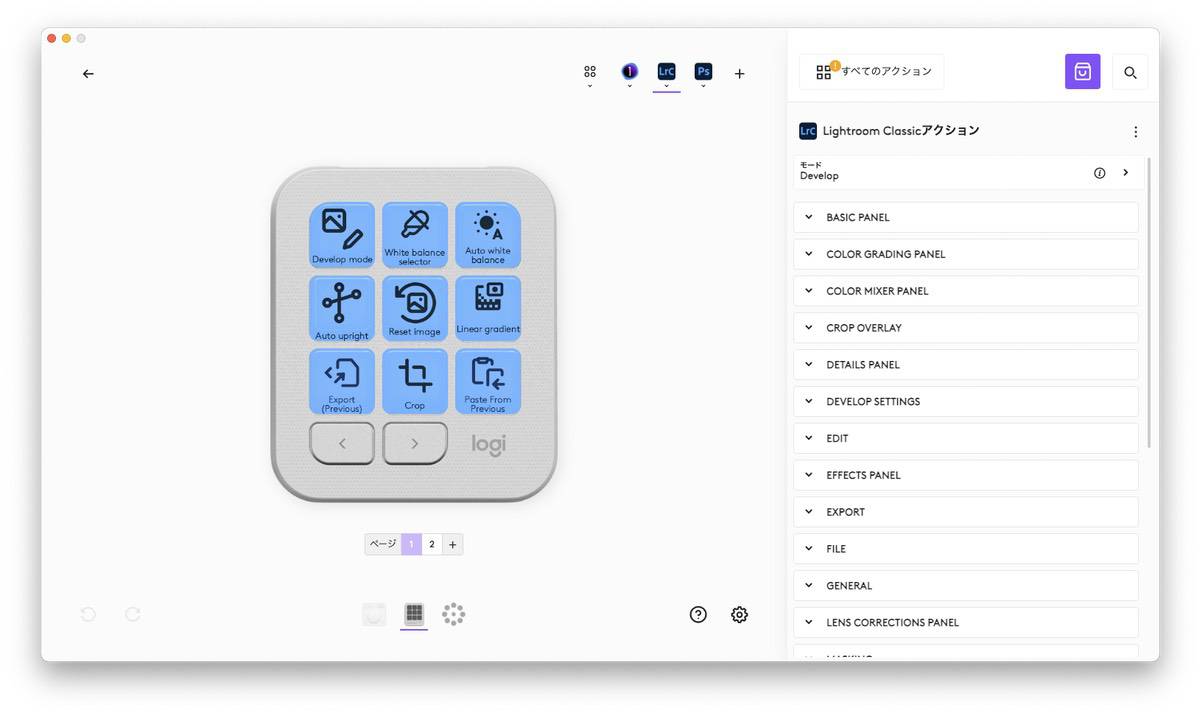
Logicool MX Creative Consoleはクリエイティブアプリ、特にAdobe系アプリとネイティブ統合しています。そのため動画編集のPremier Proや写真編集のPhotoshop・Lightroomなどとの連携にプロファイルが多く用意されており、自分でボタン配置などを1からカスタマイズせずともプロが用意したテンプレートに従うことができます。
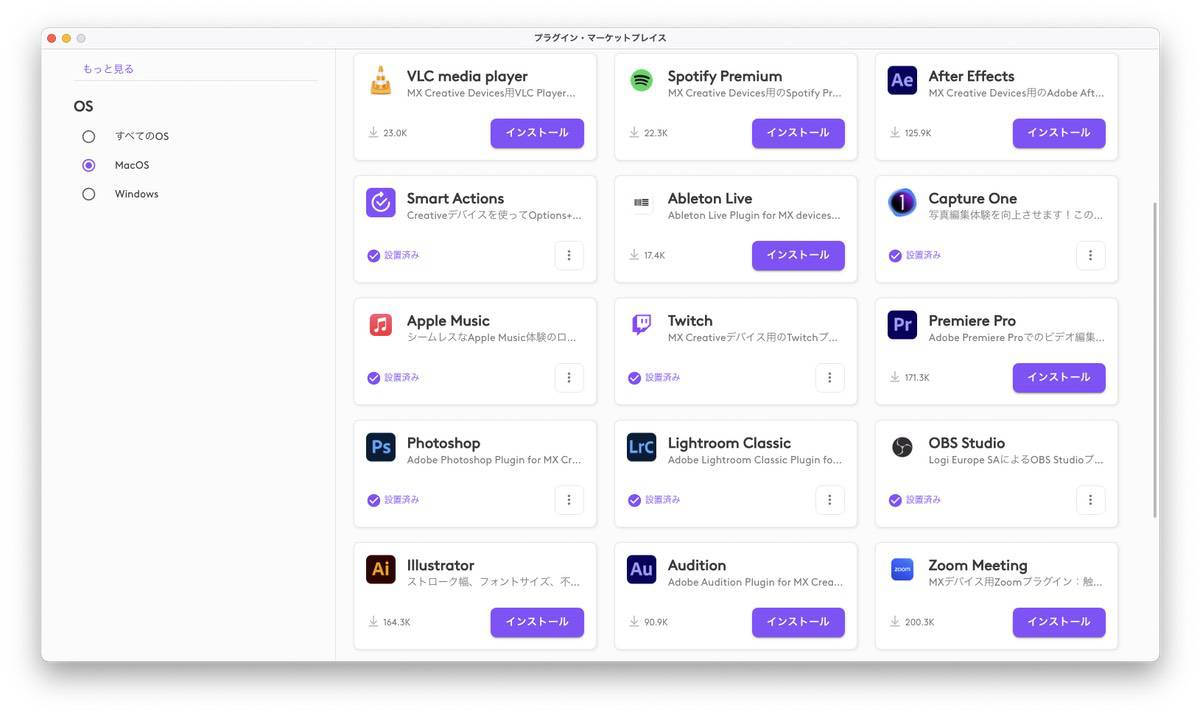
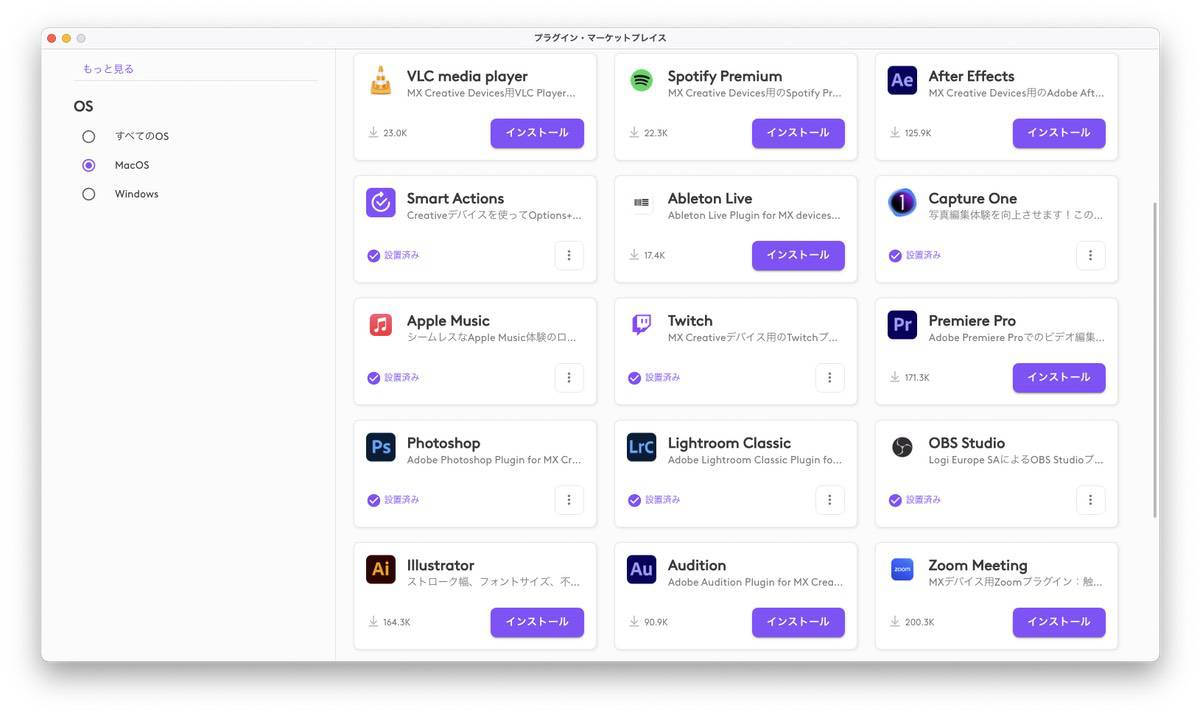
Adobe系のアプリ以外のプラグインももちろん用意されており、ぼくが写真編集でよく使うCapture OneやAppleの動画編集ソフトFinal Cut Proなども対応していました。
どのようなプロファイル・プラグインが用意されているかはこちらより確認することができます。
Logicool MX Creative Consoleのレビュー
それではLogicool MX Creative Consoleを実際に使ったレビューをしていきます。
導入することでどの程度作業が楽になるのか


最重要とも言えるMX Creative Consoleを導入することでどの程度生産性が向上するのか、ぼくの使用体験に基づいてまとめていきます。
- 普段遣い
- 写真編集
上記の3つに分けて割り当て。ショートカットキー操作を埋め込むだけでなく、Macの場合Appleスクリプトを埋め込むことで自由度がかなり高い操作をすることができます。
まずは普段遣いだとブラウザを見ること、ぼくの場合ブログを執筆することが多いのでダイヤルにはスクロール系を登録。
普段遣い
- メインダイヤル:マウススクロール
- 水平ローラー:左右矢印
- キーパッド:Macロック・再生/一時停止・音量調整・よく使うアプリ・TickTickの登録ショートカット
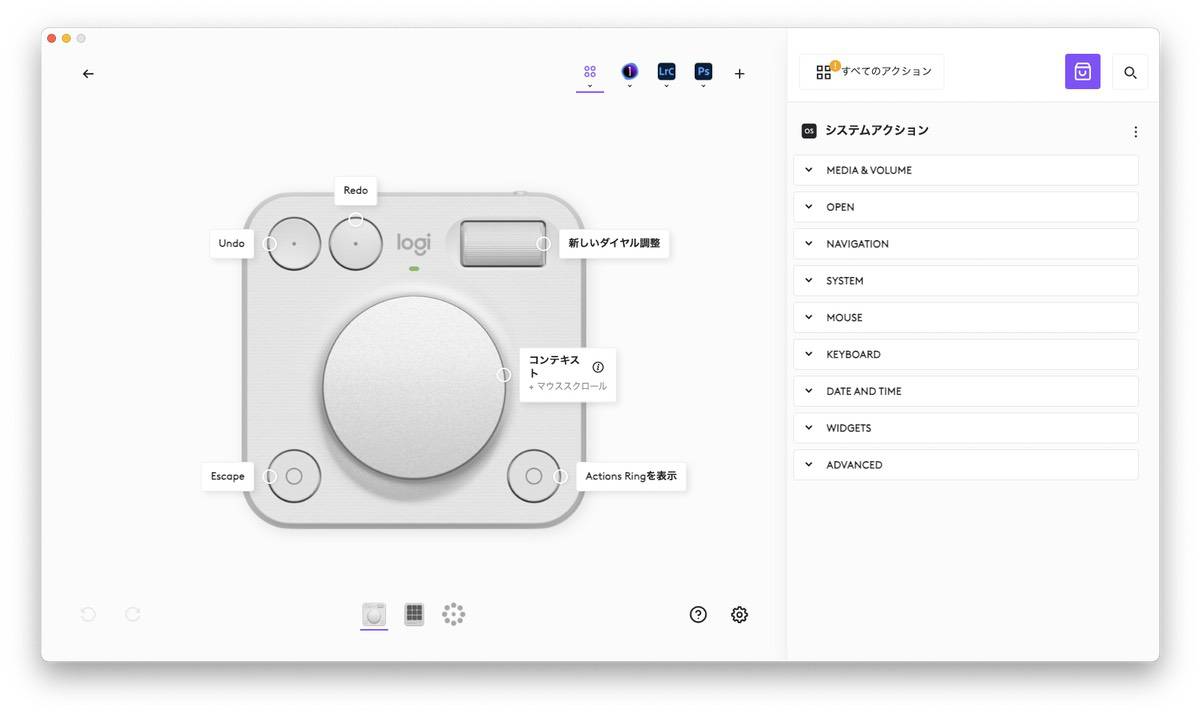
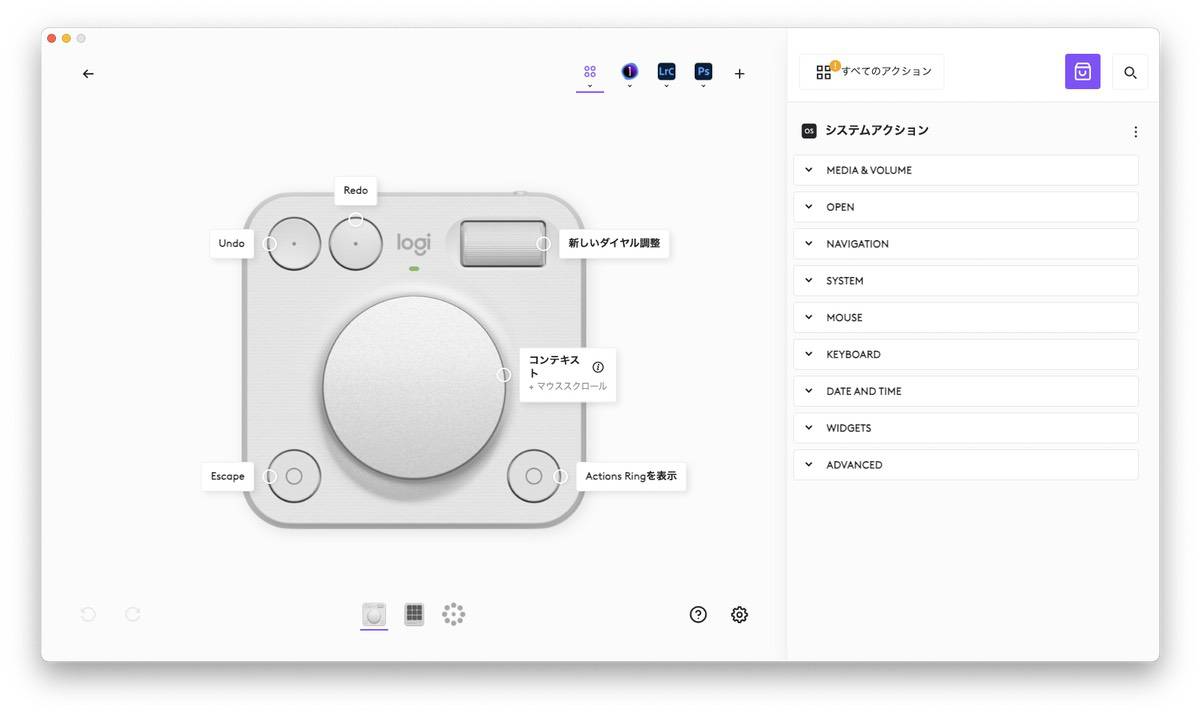
上下にスムーズにスクロールすることができるのでブラウジングがはかどります。さらに右上の水平ローラーには矢印キーの左右ボタンを配置。文字入力時の1文字ずらしなどを左手でも行えるようにしています。
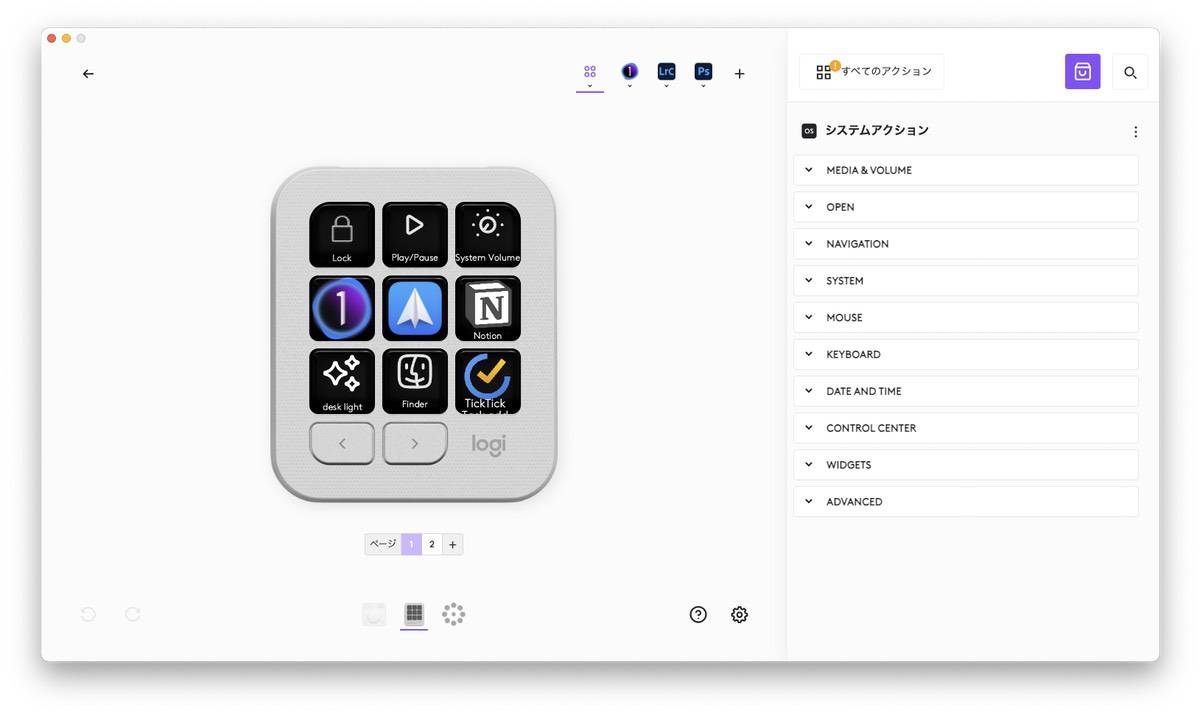
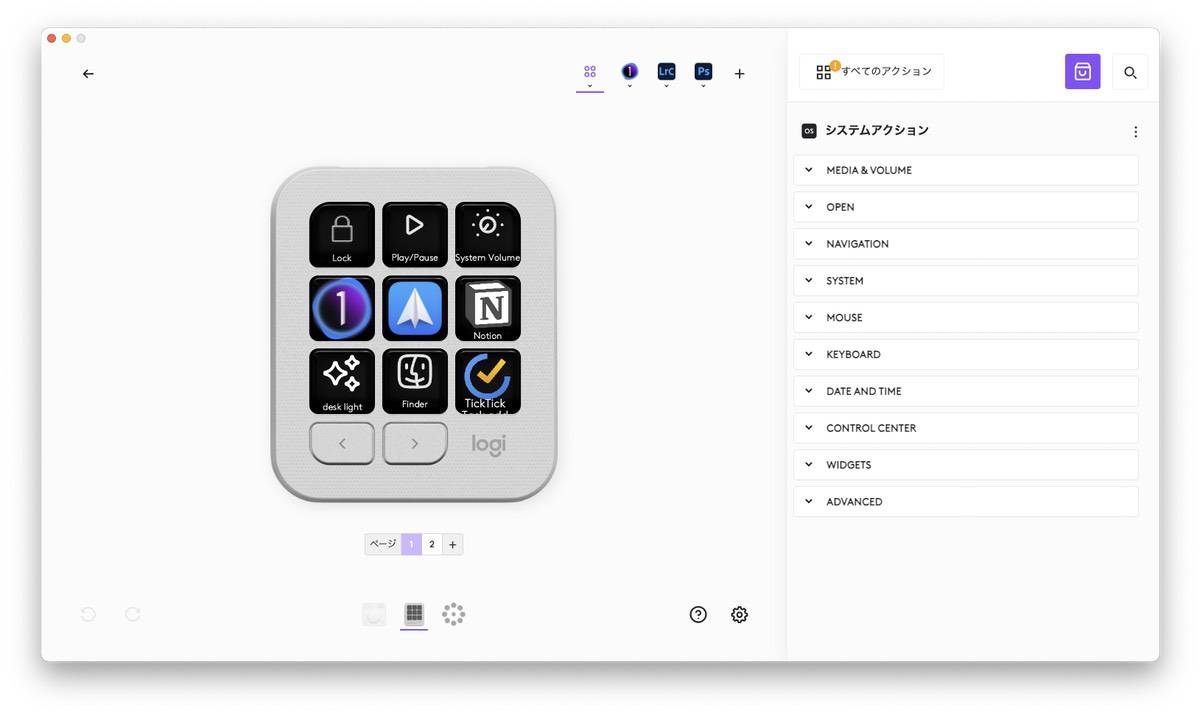
さらにキーパッドにはよく使う機能を割り当て。Macのスリープって「Control + Command + Q」というキーの組み合わせなんですが、押しにくいのでロックボタンを割り当てています。


ほかにも再生/一時停止・音量調整と音楽再生で使うもの。音量調整はキーパッドを押下するとメインダイヤルが音量調整に変わります。一気に回したら大音量で音がなってしまうので注意が必要です。
ほかにもはよく開くアプリ(Capture One・Spark・Notion・Finder)を割り当て。タスク管理アプリ TickTickはアプリを開くのではなく、タスクを登録するショートカットキーを割り当てています。
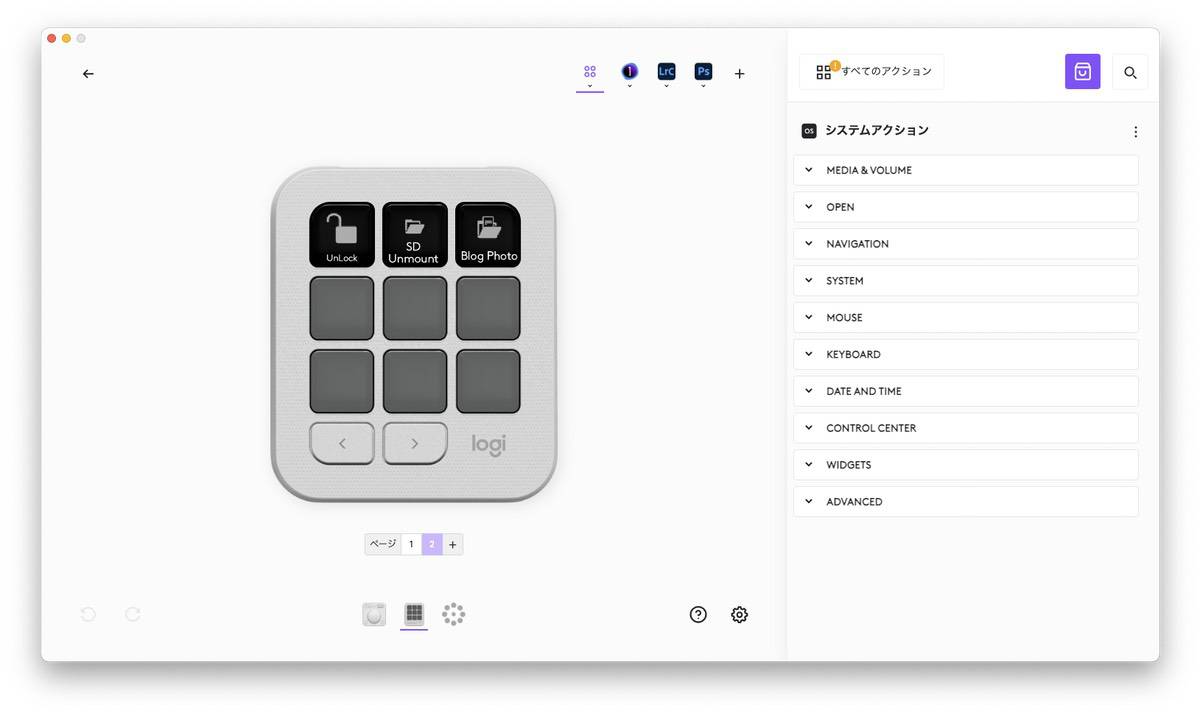
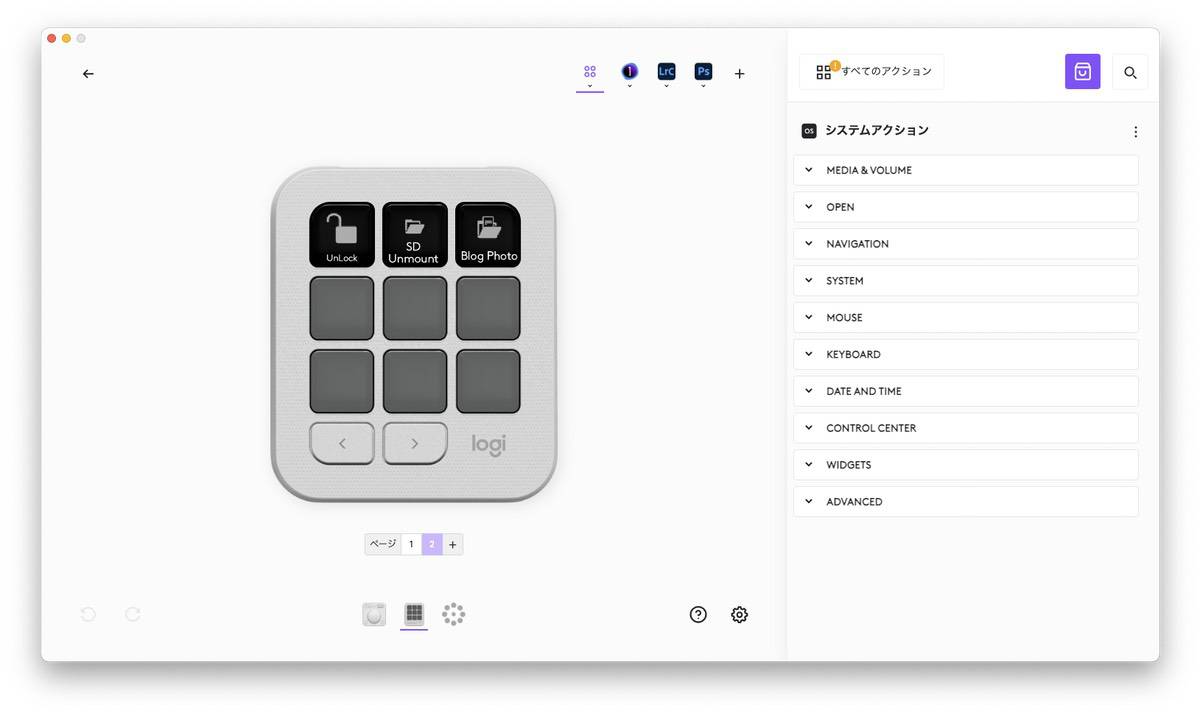
次のページへ行くとMacの本体パスワードを割り当てて入力する手間を減らします。
あとはSDカードをよく接続してMacへデータを切り取るため、SDカードのアンマウントを割り当て。これはAppleスクリプトで実現しています。(MX Creative Consoleは対象のAppleスクリプトを呼び出しているだけ)
最後にブログ写真を保存してあるフォルダーに即アクセスできるようにしています。
写真編集
写真編集はLightroomを使って編集することが多いです。
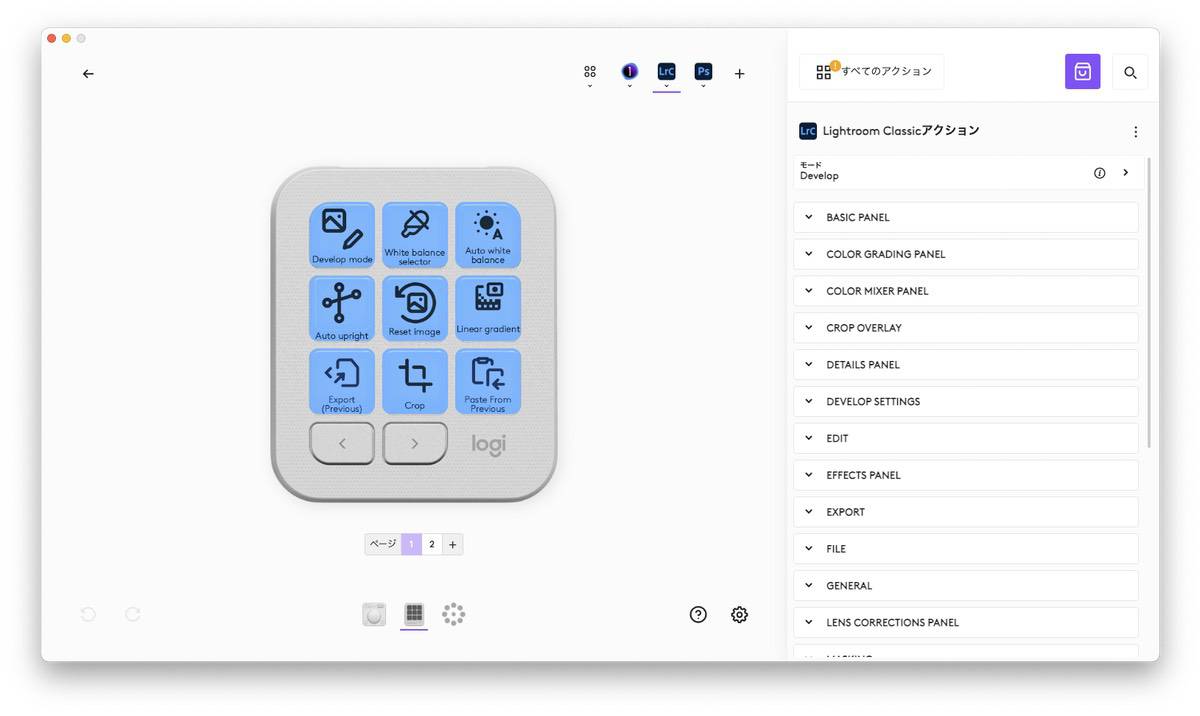
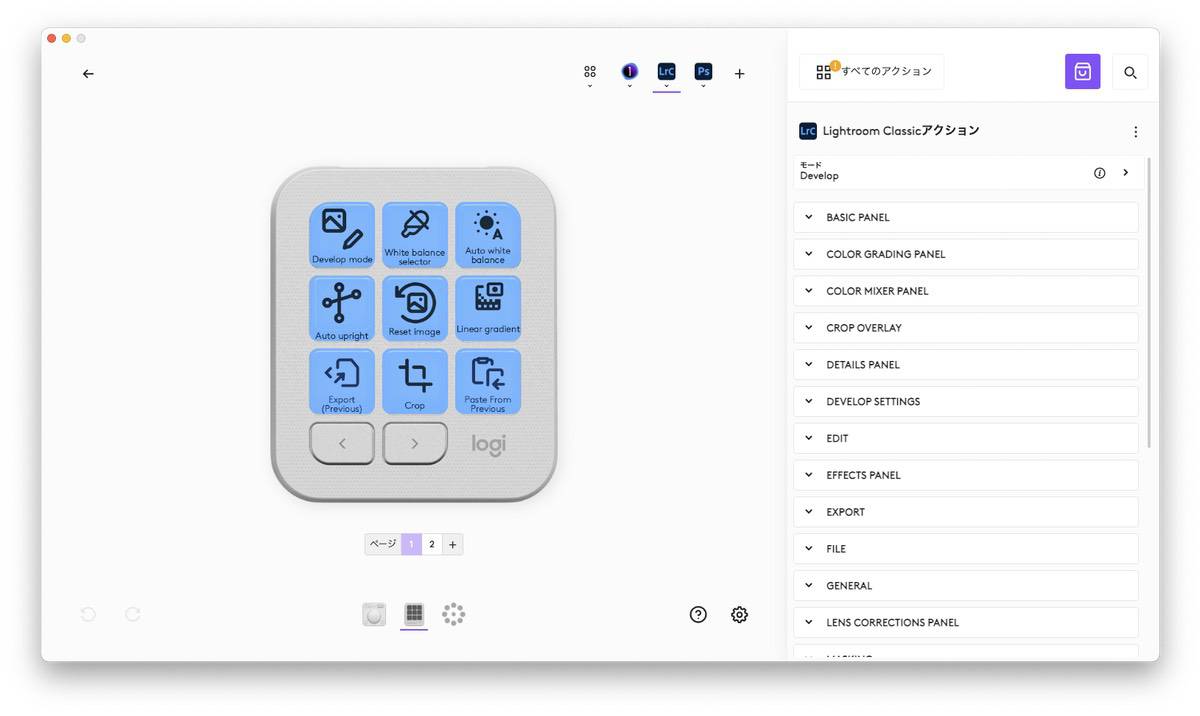
キーパッドにはよく使う現像モードからクロップ・書き出し・編集のリセット・前の写真と同じ編集をペーストといった機能を割り当てています。これらはマウス操作などでも行うことができますが、カーソルの移動を考えるとキーパッドに左手を伸ばすだけでアクセスできる点は大きいです。
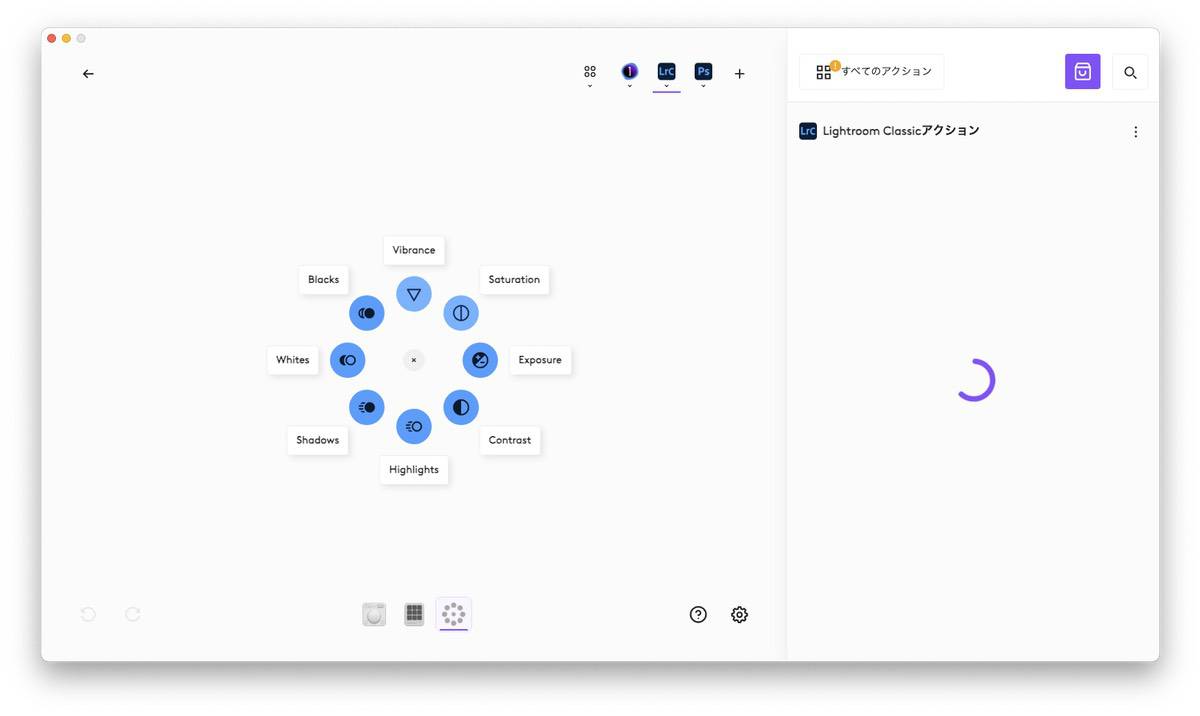
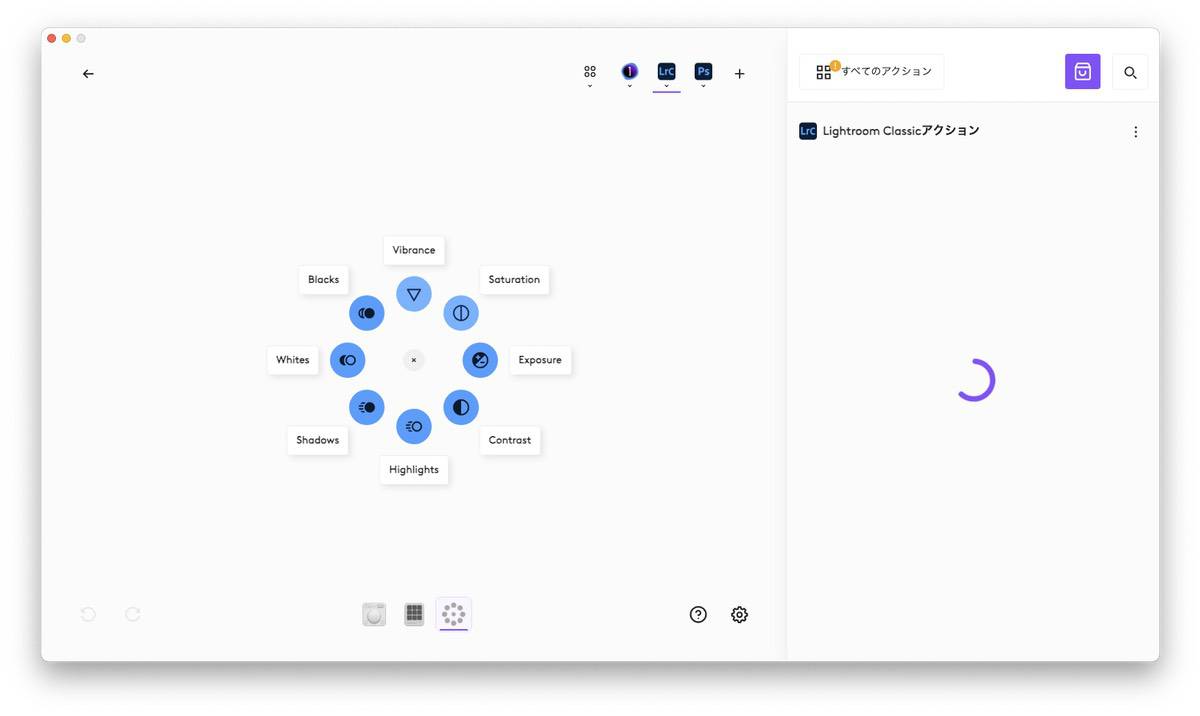
写真編集で大きいのはMX Creative Console特有の「Actions Ring」について。ここによく使う色温度・色被り補正・露出・コントラスト・ハイライト・シャドウ・白レベル・黒レベルまでを割り当てています。
私の写真編集は自分で作ったプリセットを割り当ててから微調整をしていることが多いのでActions Ringに割り当てている機能でほぼ完成形になります。
MX Creative Consoleの有無で比べるとマウス操作範囲が小さく済むためかなり楽ですね。
左手デバイス Loupedeck Live Sとの比較


元々使っていた左手デバイス Loupedeck Live Sしてみました。物理的違いで言うとタッチパネルの違いがありますが、どちらもキーパッドを別ページにスクロールできるのでそこまで気になりません。
大きく異なるのはActions Ringの有無です。MX Creative ConsoleはActions Ring内に8つの操作を登録することができるので、ダイヤル操作を全て割り当てれば調整などできる項目が一気に増えます。
個人的には多くのパラメーターを調整する写真編集(RAW現像)との相性がMX Creative Consoleの方が良いなと思いました。


逆にLoupedeck Live Sの方が個人的に優れているなと思える点もあり、ダイヤルを回したときのクリック感があるため、何回回したのかが直感的にわかります。MX Creative Consoleはクリック感なく滑らかに回るため、回しすぎることがしばしば。
Actions Ringではなく物理的ダイヤルに1つ1つ機能を割り当てて操作したいといった方にはLoupedeck Live Sの上位機Loupedeck LiveやLoupedeck CTなどのラインナップもあり、物理ボタンとダイヤルを増やすこともできます。
ダイヤルパッドだけ持ち出す使い方を紹介


Logicool MX Creative ConsoleのダイヤルパッドはBluetooth接続となっており、それだけMacBookと一緒に持ち出すといったこともできますので紹介。
写真編集や動画編集でダイヤルパッドをメインで操作する場合、ダイヤルパッドのみ外出先でも作業効率を落とすことなく作業することができます。
ダイヤルデバイス・ショートカットデバイスとしてダイヤルパッドを使っている場合、どこにでも持ち出せるのは大きな魅力です。
Logicool MX Creative Consoleの気になった点
最後にMX Creative Consoleの気になった点を紹介します。ここまで絶賛してきましたが、ソフトウェア面が未完成だなと思う点がありました。
Actions Ringのシステムアクションが最後に選択したものに切り替わる
MX Creative Consoleの大きな特徴の1つともいえるActions Ringは1つしかないダイヤルに8つの機能をさらに付加してくれる使い勝手の良いソフトウェアです。
ただしその完成度はいまいちな部分があり、Actions Ringを使ったあとダイヤルに割り当ててあるシステムアクションが切り替わることがしばしばあります。
実際の例で見ていきましょう。Lightroom Classicを例に輝度調整をダイヤルパッドのダイヤルに割り当てていたとします。そのほかActions Ringにハイダイナミックレンジ周りの設定を設定してみました。
この状態でActions Ringを使って最後にハイライトを編集しました。するとActions Ringボタンから手を離したあともダイヤルを回すとハイライトの数値が変化します。
⭕️これを元の調整である輝度に戻そうと思うとActions Ringボタンを単押しするといつの間にか戻るときと、そもそもこのバグを利用してActions Ringに輝度を割り当てておいて最後に輝度で終わることで不具合に見舞われることはありません。
日本語化されていない部分が多い
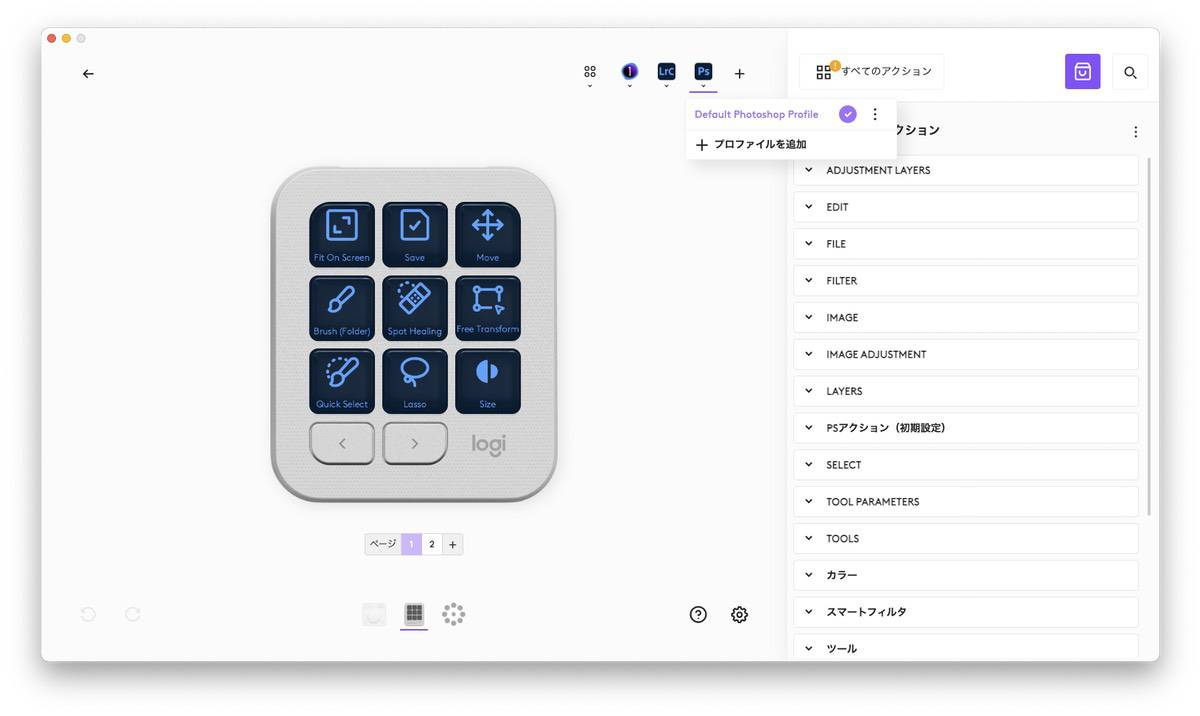
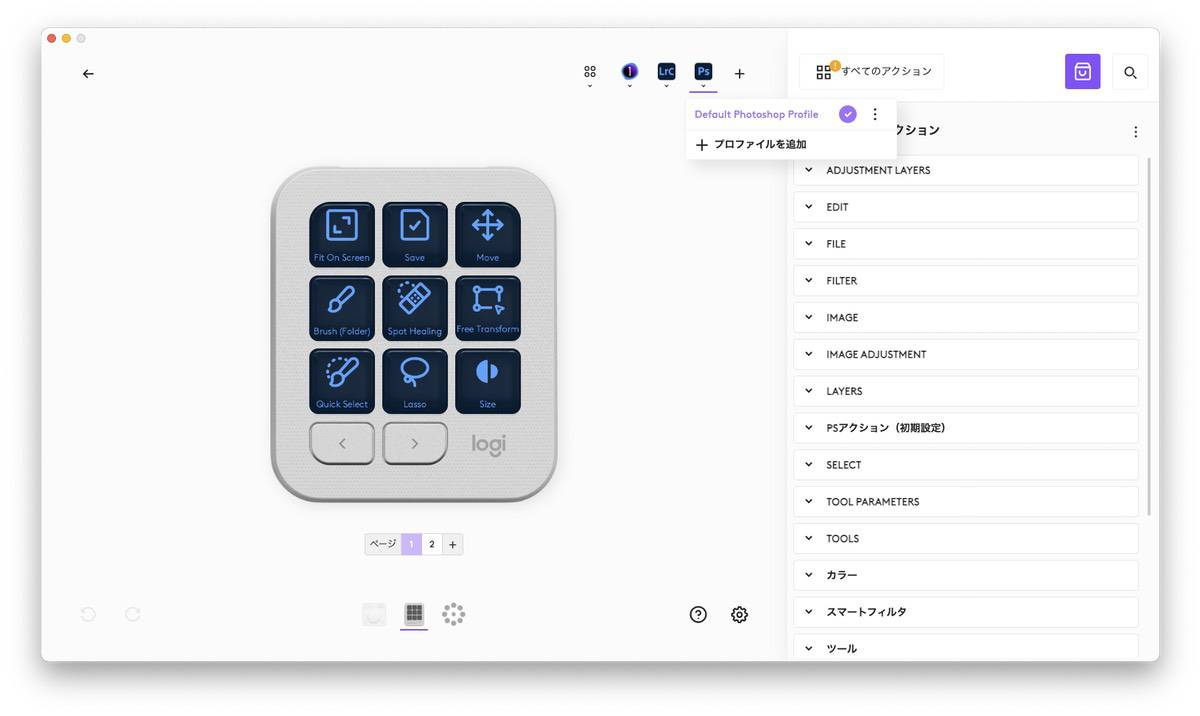
MX Creative Consoleを設定するLogi Options+というソフトウェア側の問題ですが、Loupedeckを買収してあまり日が経っていないからなのか日本語化されてない部分が非常に多いです。
特にLogi Options+でアプリごとの細かい設定を割り当てていくとき、各機能が英語表記になっているためどの機能のことを示しているのか直感的に分かりづらくなっています。
普段から英語に触れている・もしくは英語言語設定で作業している人なら問題ないと思いますが、そのような人はほんの一握りでしょう。
これは今後のアップデートに期待といったところです。
Logicool MX Creative Consoleはどんな人におすすめ?
最後にLogicool MX Creative Consoleはどんな人におすすめなのかまとめていきます。
- 写真編集や動画編集作業が多い人
- 作業効率を少しでも向上させたい
- ダイヤルパッドを外出先などに持ち出したい
MX Creative Consoleは特にAdobeアプリを日常的に使っているクリエイターにおすすめできる左手デバイスです。アプリ内でAdobeのアプリにネイティブ対応しており、まるで純正のような使用感で使うことができます。よく使う操作をボタンに割り当てたり、写真編集ではパラメーターの修正・動画編集であればカッティングなどでダイヤル操作がかなり役立ちます。
通常のOffice系のアプリを使う人にとってもよく使う操作をキーパッドに割り当てておくことでマウス操作をいちいちする必要がなく、作業効率を格段に向上させる事ができます。難点はよく使う操作を取りまとめてボタンに割り当てるのが面倒という点ですが、1度設定してしまえばあとは作業が効率化するのみです。
MX Creative Consoleの大きな特徴である分離型でダイヤルパッドのみ外に持ち出すことも可能。個人的には外でダイヤルを使った作業をしたい人にとってシンプルなダイヤルパッドのみ無線接続で持ち出せるのは使い勝手が良いと感じます。
まとめ
Logicoolから発売された左手デバイスMX Creative Consoleをレビューしてみました。


- マウス操作だけでなく左手デバイスを組み合わせることで日常作業がさらに効率化
- 複雑なショートカットも記録できるので覚える必要もない
- ダイヤルパッドとRAW現像のパラメーター調整の相性が良い
- Actions Ringにアプリごとのよく使う操作を割り当て
- ダイヤルパッドのみ持ち出して無線で使える
- Actions Ringのシステムアクションが最後に選択したものに切り替わる
- 日本語化されていない部分が多い
個人的にはあのLogicoolから!という期待値が高すぎたのか、ソフト面の完成度が少し残念という点が1番印象に残ってしまいました。
ハード的にはキーボタンが9つかつスクロール可能で、普段良く使うアプリやショートカット・操作などを割り当てることができ、カスタマイズすればするほど作業が効率化していきます。
期待が大きかったActions Ringが最後に選択したものを継続しないようになるだけでも使用体験は大きく変わるのでソフトウェアの完成に期待ですね。
あのLoupedeckを買収してから登場したデバイスなので今後も応援していきたいと思います。
最後までご覧いただきありがとうございました。ではまた〜!
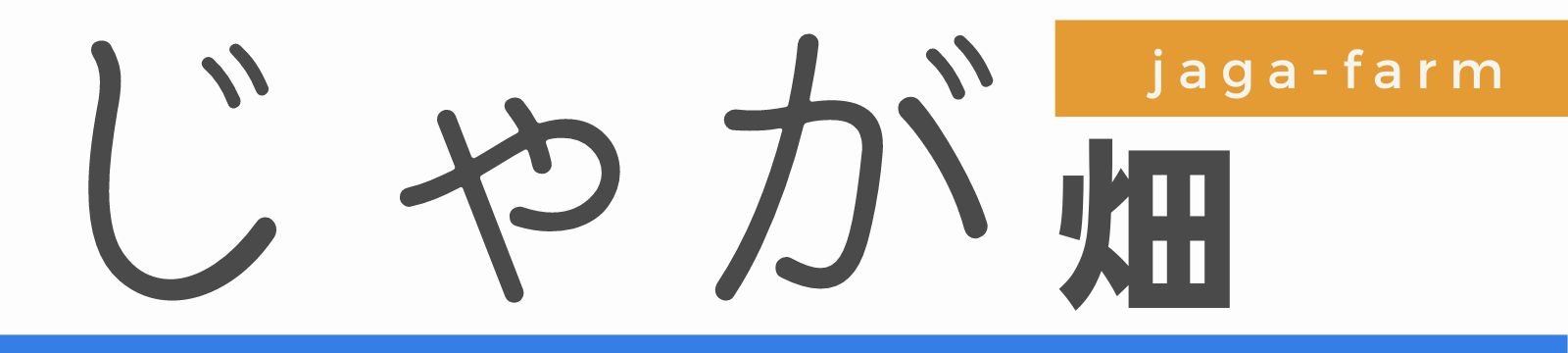





コメント