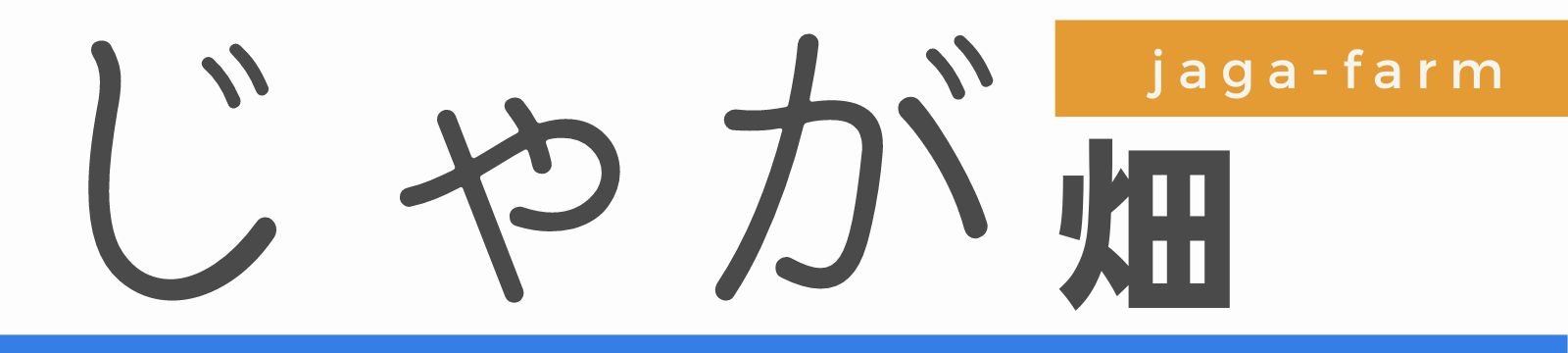こんにちは!じゃが畑のじゃが(@jaga_farm)です。
1年以上前にLogicoolのMX Master 3 for Macをプライベートで購入し、多機能なショートカット割り当てやサムホイールの水平スクロールで作業効率が大幅に向上しておりました。
プライベートだけでなく生産性向上のため職場でも、毎日利用するためにMX Master 3 for Macを毎日持ち歩いております。
1年以上持ち歩いてきましたが日々持ち歩くものは軽く小さいものにしたいというミニマルな考えから、コンパクトなMX Anywhere 3 for Macの購入を決意しました。
 じゃが
じゃが日々持ち歩くものは極力ミニマルにしたいよね!
- 電磁気スクロールが1秒間に1000行のスクロール
- 持ち運びに適したコンパクトで薄型のデザイン
- 進む/戻るボタン+スクロールの組み合わせで水平スクロール可能
- 専用ソフトでアプリ固有のボタン割り付けを設定可能
- センサー解像度が4000DPIとガラス面等でも高速
それではLogicool MX Anywhere 3 for Mac | コンパクトでどこでも持ち運べる生産性向上マウスを書いていきます。
他のLogicool製品のマウスやキーボードの記事はこちら
開封
まずはMX Anywhere 3 for Macを開封していきます!
開封




私のメインPCであるMacbookであり、同じLogicoolのマスターシリーズであるMX Master 3 for MacもMac版を利用していたため、MX Anywhere 3 for Macを購入してみました。
MX Anywhewe 3も通常版とfor Mac版があり、仕様が少し異なります。


MX Anywhere 3 for Mac本体のお目見えです。白とグレーを基調としたデザインとなっております。
また開けた瞬間驚いたのは毎日使っているMX Master 3 for Macとのサイズの違いです。日々使っているからこそパッと見ただけで2回りくらい違うなという印象を受けました。
非常にコンパクトなマウスとなっております。
付属品


- MX Anywhere 3 for Mac本体
- USB-C to USB-Cケーブル
- 取扱説明書
MX Anywhere 3にはfor Mac版ではない通常版も販売されており、通常版の付属品がUSB-C to USB-Cケーブルではありません。
for Mac版はUSB-A端子がないMacに合わせて付属品がUSB-C to USB-Cケーブルとなっております。
MX Anywhere 3 for Mac
MX Anywhere 3 for Mac本体の詳しい解説をしていきます。
ボタンはMX Master 3に比べて少ないですが、専用アプリケーション「Logi Options+」のおかげでMX Master 3に負けない拡張性があります。それでは見ていきましょう!
本体前面


MX Anywhere 3 for Macの本体前面から解説していきます。左クリック・右クリックは当然ありまして。
目玉のMagSpeed™️電磁気スクロールです。ホイールの下にあるボタン「モードシフトボタン」でラチェットモードとフリースピンモードを切り替えることができます。
MagSpeedホイール
- ラチェットモード :クリック感があるスクロールモード。数行をスクロールする時に便利。
- フリースピンモード:クリック感がないスクロールモード。たくさんの行をスクロールする時に便利。
普段は「フリースピンモード」で利用しております。専用アプリケーション「Logi Options+」でスクロール速度を変更することができますので慣れてくれば数行スクロールから高速スクロールまで自在に行うことができます。
MX Master 3利用時から慣れすぎてフリースピンの高速スクロールありでなければ違和感を覚えるほどです。ちなみに私はスクロール速度70%に設定して利用しております。



MX Master 3とMX Anywhere 3のホイールに特に違いはないので違和感なく使用できるよ!
本体側面


続いてマウス側面には進む/戻るボタンがあります。MX Master 3にはサムホイールとジェスチャーボタンがあったのでそちらの有無が大きな違いですね。
ちなみにMX Master 3ではサムホイールによる水平スクロールがあることが他のマウスとは大きく異なる点で作業効率が向上しておりました。
今回MX Anywhere 3 for Macではサムホイールがなく、水平スクロールができないので作業効率が落ちるのかというとそうではありません!
実はMX Anywhere 3 for Macでも水平スクロール操作ができます!私は購入してから知って驚きました笑



下調べが足りない私がいうことではないですが、LogicoolさんAnywhere 3でも水平スクロール可能なことをもっと宣伝していいのでは?
水平スクロール機能
進む/戻るボタン(サイドボタン)とスクロールホイールとの組み合わせで水平スクロール操作が可能です。
(例)横に広いシートを扱うとき垂直方向ならスクロールホイールを回転させることで移動していきますが、横方向だとどうでしょう?横スクロールバーまでマウスポインタを移動させてマウスを横移動させてますよね。
水平スクロール対応なら垂直方向と同じようにスクロールホイールを回すだけで済むんです!
特に私の使い方だとエクセルのような横に広いシートや動画編集時に効力を発揮してくれました。
水平スクロールに対応しているだけでMX Master 3のサムホイールに割り当てられた拡大/縮小・音量アップ/ダウン・ブラウザのタブ間の移動・キーボードショートカットの割り当てはできません。
MX Anywhere 3の水平スクロールだけではサムホイールほどの拡張性はありませんが、ジェスチャー機能でカバーすることができましたので紹介していきます。
ジェスチャー機能
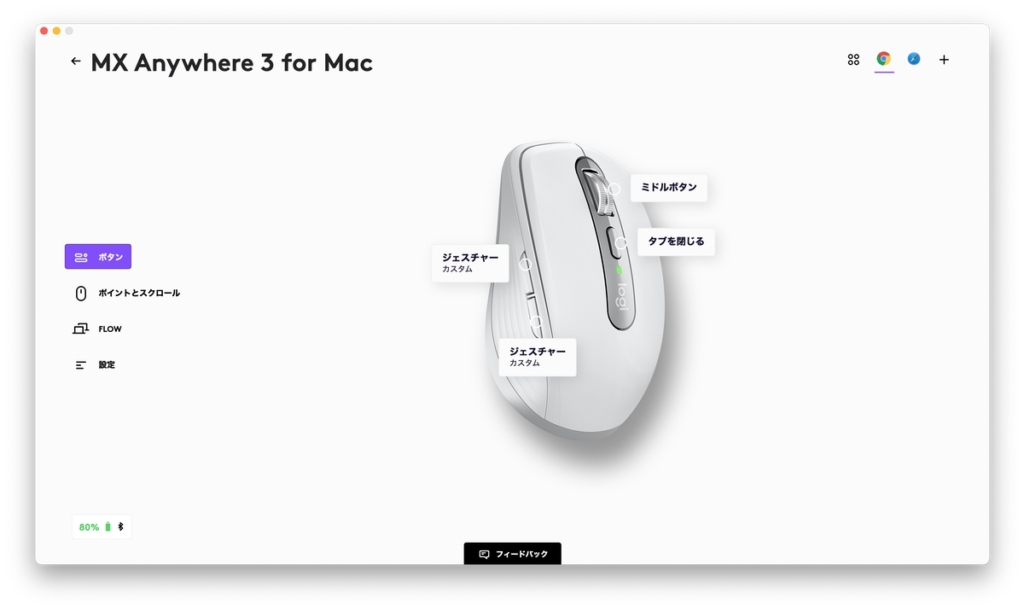
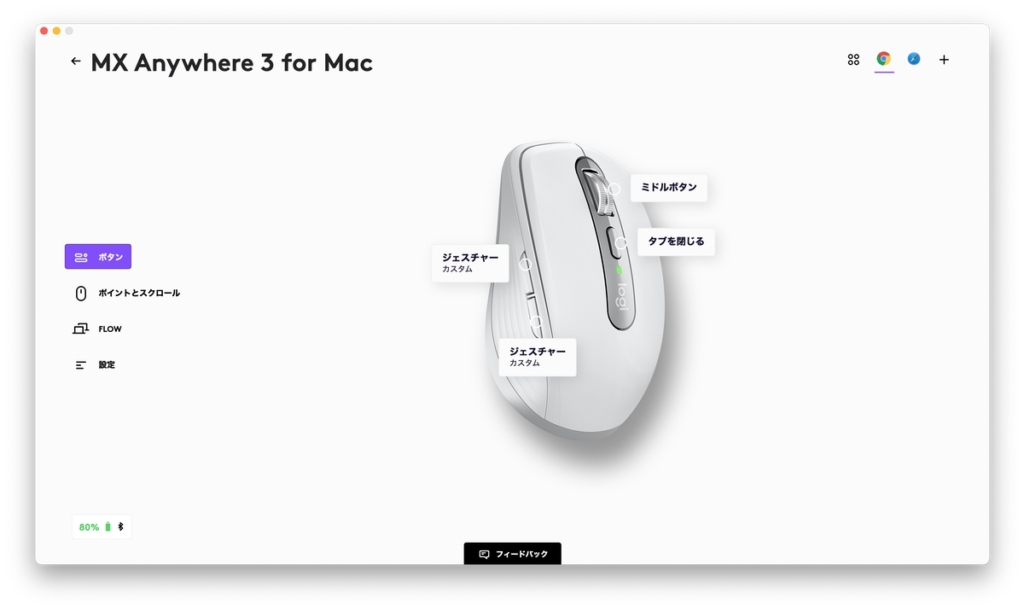
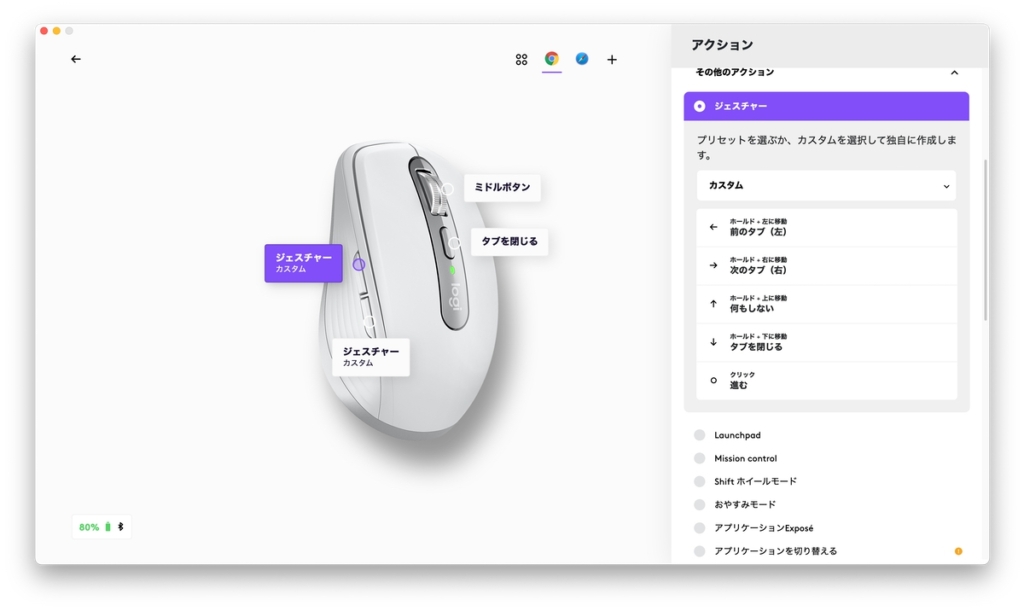
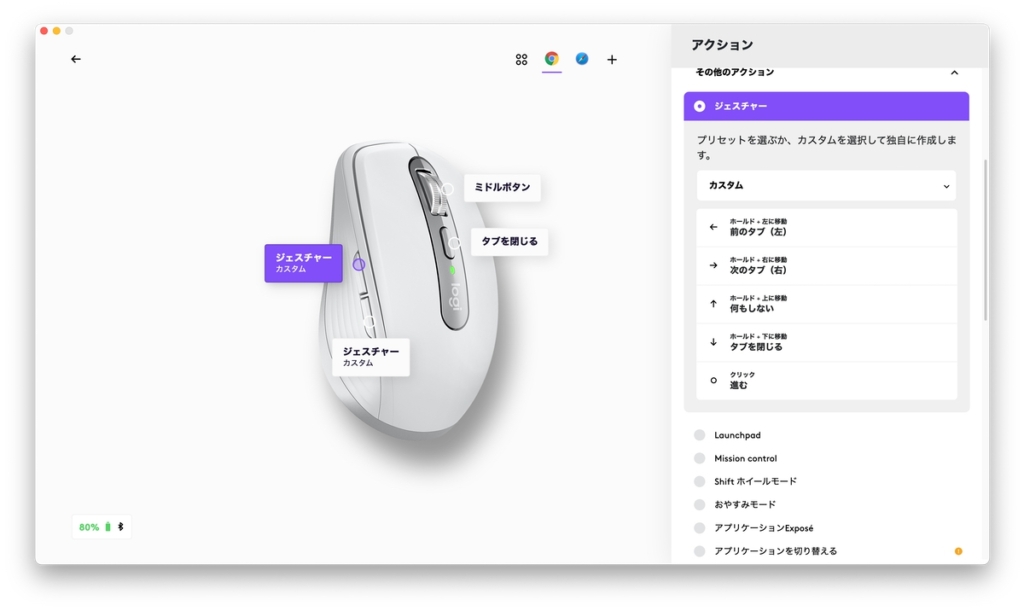
MX Anywhere 3でできるジェスチャー機能について解説していきます。MX Anywhere 3はサイドボタンを押下した状態でジェスチャー機能が可能となっています。



MX Anywhere 3で水平スクロールやジェスチャー機能が使えると思ってなかったから嬉しい誤算だったよ!
ちなみにジェスチャー機能等の設定は専用アプリケーション「Logi Options+」から行うことができます。MX Master 3でサムホイールに割り当てていた機能をそのままMX Anywhere 3のジェスチャー機能に割り当てることができました。
本体裏面


裏面はMX Master 3と同じく、電源SWとマウスのセンサー、Easy-Switch(接続端末切り替えスイッチ)があります。
Easy-Switch
Logicool製品の上位モデルは複数の端末とペアリングする事ができ、ボタン一つでペアリング相手を変えることができます。
私はMacbook Air / Windows / iPadを登録して切り替えて使用しております。
ただApple製品についてはユニバーサルコントロール機能がmacOS12.3 / iPadOS15.4より実装され、同時に使う場合はペアリング端末の切り替えをする必要がなくなりました。
マウスセンサー
マウスセンサーの解像度が4000DPIとなっており、ガラス面でも問題なくマウス操作をする事ができます。



どこでも持ち運ぶことができるMX Anywhere 3 for Macにとってどんな場所でも高速トラッキングができることはかなりの強み!
サイズ




MX Anywhere 3を持ち上げると手のひらに収まるサイズです。かなりコンパクトなので手のひらが小さい方にも扱いやすいサイズ感だと思います。




- 縦:100.5mm
- 横:65.0mm
- 高さ:34.4mm
MX Master 3 for Macの高さが51.0mmだったのに対し、MX Anywhere 3 for Macの高さは34.4mmとかなり薄型となっております。
実際に握ってみた


実際に持ってみるとMX Anywhere 3 for Macは手のひらで包み込む感じになります。前述の通り、マウス本体の高さが34.4mmと非常に薄型のため手首があまり曲がることがありません。
私が以前より使用しているMX Master 3 for Macは高さがあり、手首への負担が気になったのでリストレストを導入していましたので、MX Anywhere 3 for Macでも使用感が変わるのか試してみました。


私が所持しているのは可動式リストレストDetaHub Carpio 2.0です。MX Anywhere 3 for Macでも手首がさらにまっすぐになり、手首への負担軽減につながっております。
固定式のリストレストとは違い、デスクパッドの上をなめらかに動くテフロン素材が裏面に採用されています。
そのおかげでマウス操作が腕と連動して動くため、手首に余計な負担がかからずに長時間の作業を痛みなくすることが可能となります。
MX Anywhere 3 for Macとのサイズ比較




同じMasterシリーズのMX Master 3 for Macと並べてみました。明らかに大きさが違いますよね。
こう並べてみるとMX Anywhere 3 for Macのコンパクトさが際立ちます。特にマウスの高さが大きく違うため、手のひらの大きさとよく相談して購入されることをお勧めします。
どちらも良いマウスであり、高速スクロールや水平スクロールなどの活用で作業効率が向上すること間違いなしです!
急速充電


いくら良いマウスでも長時間の作業に耐えられえるバッテリー容量がなければ意味がありません。
MX Anywhere 3 for Macは1分の急速充電で3時間使用可能。
フル充電の状態で70日使用可能となっており、USB-Cケーブルでの急速充電に対応しております。



コンパクトで充電持ちもよく弱点が見当たりません!
通常版とfor Mac版の違い
| 商品画像 | MX Anywhere 3 for Mac | |
|---|---|---|
| カラー | ペールグレー | グラファイト ローズ ペールグレー |
| サイズ | 縦:100.5mm 横:65.0mm 高さ:34.4mm | 縦:100.5mm 横:65.0mm 高さ:34.4mm |
| 重量 | 99g | 99g |
| 接続性 | Bluetooth | Unifying-USB Bluetooth |
| 付属品 | USB-C to USB-Cケーブル | USB-C to USB-Aケーブル Unifyingレシーバー |
| 対応OS | macOS iPadOS | Windows macOS Linux |
| 購入リンク | 購入する | 購入する |
MX Anyehere 3通常版との違いは大きく2つ。
1つはカラーのラインナップですね。通常版はグラファイト(黒)やローズ(ピンク)がラインナップされています。
2つ目は付属品が異なります。for MacではUSB-A端子がないMacに合わせてUSB-C to USB-Cケーブルが付属されております。また同じ理由でUSB-AのUnifyingレシーバーは付属しておらず、接続がBluetoothとなっております。
ただfor MacはMacでしか使えないのか?と思っている方ご安心ください。
実際にWindowsにも接続してみましたが、問題なく使用できております。
MX Anyehere 3を購入する際は、どちらと主に接続することが多いのかを重点に置いて購入されることをオススメします。
まとめ


MX Anywhere 3 for Macいかがだったでしょうか?
| メリット | デメリット |
|---|---|
| コンパクトで握りやすいフォルム フリースピンで拘束スクロール可能 サイドボタンとの組み合わせで水平スクロール可能 専用アプリで自分好みのショートカットをボタンに割り当て可能 | マウスとしては高価 表面が樹脂素材になっており、傷がつくと少し目立つ |
コンパクトで握りやすく持ち運びもしやすい大きさで非常に気に入って使っております。
個人的には水平スクロールが使用可能だったのはいい意味で驚かされました。サムホイールを回すより、メインのMagSpeedホイールを回すのでこちらの方が好みでした。
いろいろな場所で高性能なマウスを使用したいあなたにオススメのマウスMX Anywhere 3 for Macのレビューでした。
最後までご覧いただきありがとうございました。ではまた〜!
他のLogicool製品のマウスやキーボードの記事はこちら