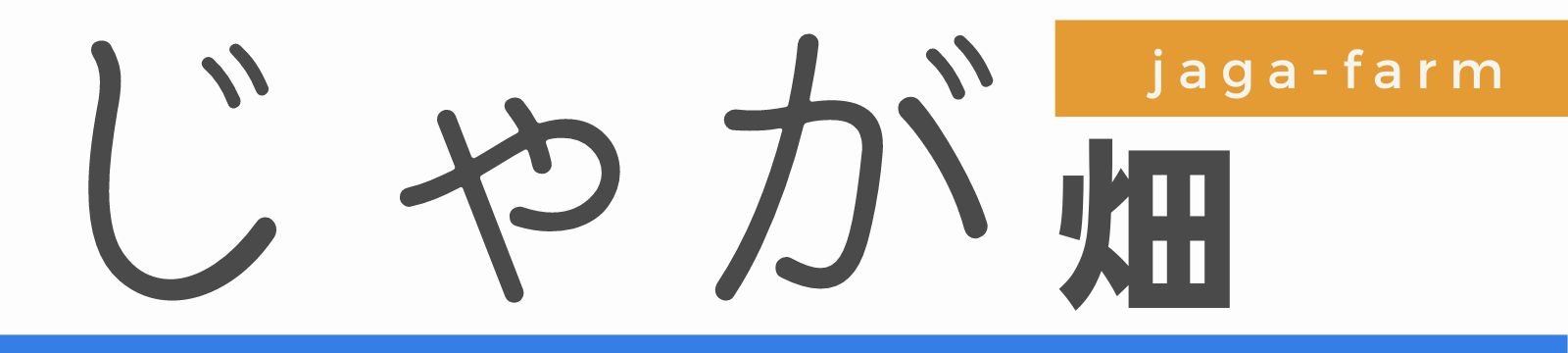こんにちは!じゃが畑のじゃが(@jaga_farm)です。
前回、2021年12月時点でのデスク紹介記事を投稿してから約半年が経過しました。
半年の間に購入したガジェットでデスクの仕様が大きく変わりましたのでまとめていきたいと思います。
 じゃが
じゃが半年しか経っていないのに写真を見比べたら結構違うよ。良いガジェットに囲まれてさらに快適空間に。
それでは【デスクツアー】作業に向かいたくなるデスクをテーマに。2022年5月時点でのPCデスク周り紹介を書いていきます。
2021年12月時のデスクツアー記事はこちらから
デスク & チェア
まずはデスクとチェアをみていきましょう。チェアは高級オフィスチェアを購入して作業性がなお一層向上しました。
IKEA PINNARP ピンナルプ


メインデスクは以前と同じく、IKEAのPINNARP ピンナルプ という人気天板に脚をつけてDIYしたPCデスクを利用しています。
天板サイズは186×65×3.8cmで、横幅が広いことから広々とデスクを使うことができます。
IKEAの人気天板カールビーとともに、ピンナルプも在庫がないことが多いです。
円安の影響からなのか、最近天板の価格が上昇しておりました。気になっている方は、価格がさらに上昇する前に購入することをオススメします。
ピンナルプでのPCデスクDIY記事はこちら
FlexiSpot スタンディングデスク EW8M


サブデスクとして、在宅勤務のお供に人生初のスタンディングデスクを導入しました。
姿勢を変えて作業すると血行も良くなり、集中力継続に繋がります。また座り仕事あるあるの運動不足解消にも1役買ってくれます。
メインデスクの脚も機会があれば、昇降できるようにしたいなという気持ちでいっぱいです。
FlexiSpot EW8Mの記事はこちら
ハーマンミラー セイルチェア


チェアには、ハーマンミラーのセイルチェアを使用しています。
自宅で椅子に座り作業する機会が多い方は、椅子に投資することを強くオススメします。何事においても体が資本ですからね。
初の高級オフィスチェアの購入でしたが、肝心の座り心地は抜群で長時間座っていても腰痛がほぼありません。
調整可能箇所が多く自分の好みに調整できますが、中でも前傾チルト機能があるため前のめり体勢でも背もたれが腰を支えてくれます。



デザインもスタイリッシュで、デスクへ向かいたい欲がさらに向上したよ!
ハーマンミラー セイルチェアの記事はこちらから
モニター
前回よりメインモニターを買い替えました。デスクの中心にとなるモニターを変更することで大きく印象が変わります。
HUAWEI MateView 28


特徴としてアスペクト比率3:2。通常の16:9より縦長の4K+の解像度を有するMateViewです。
通常の横長ディスプレイに比べて少し縦長であるため、「スクロール量減少・表示領域アップ」によりブログ執筆や本業の作業が非常にしやすくなりました。
USB-C接続に対応しており、MacBookとケーブル1本で接続可能です。
デザインが非常によく、デスクの印象を大きく変えてくれる大満足のディスプレイです。
MateView 28の記事はこちら
LG 27UL850-W


サブデスクで使用している外部ディスプレイはLGの27UL850-Wです。解像度3840×2160 4Kの27インチとなっております。
こちらもUSB-Cでの映像入力に対応しており、MacBookとケーブル1本で接続可能です。
モニターアームが使えるVESA規格にも対応しており、まるで浮いているかのようにモニター設置が可能です。
LG 27UL850-Wの記事はこちら
PC & PCスタンド
PCの画面を閉じて外部ディスプレイのみで使用する頻度が非常に多くなったので、PCスタンドを新規購入してます。
Apple M1 MacBook Air


AppleのM1 MacBook Air をメインのPCとして利用しております。
購入時、M1チップのコスパの高さにはど肝を抜かれました。
ノーカスタマイズですが普段の作業でフリーズすることもなく、快適に利用できます。ただAdobe系のソフトを複数立ち上げると、メモリの関係からか少しカクつきます。
元々Windows PCとの2台持ちでしたが、MacOSでも問題なく使えそうなのでWindowsは手放しました。
今からメインPC購入を考えている方には、非常にコストパフォーマンスの高い選択肢になると思います。
Twelve South BookArc for MacBook


MacBook AirをMateViewに接続しクラムシェルモードで使用することが多いので、PCスタンドのTwelve South BookArc for MacBookを使用しています。
このスリムなデザインに惚れ込んで購入しました。MacBook Airを縦に省スペースで設置できるだけでなく、熱対策にも貢献できる構造。
デスク上のインテリアとしても貢献してくれる優れたスタンドです。
マウス & キーボード & デスクパッド
前回のデスクツアーと比べて、全て変更しました。白基調をベースにガジェットを選びました。
Logicool MX Anywhere 3 for Mac


Logicool MX MASTERシリーズのマウスMX Anywhere 3 for Macを新規で購入しました。
軽量でコンパクトなボディは握りやすさと持ち運びに適しており、外出して作業するときは必ず持ち出しています。
小さいボティながら侮ることなかれ。メインホイールは1秒間に1000行高速スクロール可能で、さらには水平スクロールに対応しております。
正直購入するまでMX Master 3には及ばないだろうなと思っていましたが、使用していると全くそんなことはありませんでした。
ミニマルで多機能なマウスをお探しの方には、選択肢第1位になるほどオススメできるマウスです。
MX Master 3 for Macの記事はこちら
Keychron K3 Non-Backlight


MacレイアウトのメカニカルキーボードKeychron K3 Non-Backlightです。
真っ白な外観が特徴ながらオレンジのキーキャップがアクセントになっています。このデザインに惚れて購入しました。
薄型のロープロファイルキーボードながら、ほど良い打鍵感を得られるメカニカルキーボードは初体験でした。一度使用すると打鍵感が気持ち良く、タイピングが非常に楽しくなります。
メカニカルキーボード未体験の方は、是非1度体験してみてください!
Keychron K3 Non-Backlightの記事はこちら
Minimal Desk Setups DESK PAD


デスクパッドにはMinimal Desk SetupsのDESK PADを使用しています。
ダークグレーとライトグレーの2色展開で、海外からの発送となりますが価格は3,500円前後と非常にお得です。
ライトグレーの色合いが非常によくデスクの印象を大きく変えてくれます。サラサラとした素材で手触りがよくマウスもスイスイ動いてくれます。
お手軽に購入できる価格帯で品質も良し。おすすめのデスクパッドになります。
DeltaHub Carpio2.0


一時期腱鞘炎気味になっていたので、手首の負担を減らすためリストレストのDeltaHub Carpio2.0を購入しました。
リストレストとしては珍しく可動式となっており、裏面のテフロン素材がデスクパッドの上をスルスルと動いてくれます。




右手1つでマウス用に、左手も加えることでマウスとキーボード用として使用することが可能。スムーズに滑るので、手首を浮かすことなくマウス・キーボード間を移動できるようになりました。
Carpio 2.0を導入してから、腱鞘炎気味だった手首から痛みはなくなり特に支障はありません。
手首の負担軽減だけでなく、マウス・キーボード間の移動も高速になるリストレストはCarpio 2.0だけで非常にオススメです。
オーディオ
音楽鑑賞しながら集中して作業するのが好きなので、オーディオ機器にも少しこだわっております。
SONOS One SL


TVでサラウンドシステムを構築したいなと探していたら見つけたスピーカーSONOS One SLです。
なんとこのスピーカーTVサラウンドシステムのリアスピーカーとして活躍してくれるだけでなく、AirPlay2対応のためMacBookを使用している私はPCスピーカーとしても使えるではありませんか。
私の自宅では
- PCモニタースピーカー
- TVサラウンドシステムのリアスピーカー
- Alexa対応のスマートスピーカー
としてかなり重宝しています。
PCデスクに設置している人を全く見かけませんが、Mac製品を利用している方にはPCスピーカーとして非常にオススメです。
肝心の音質は文句のつけようがありません。小さいボディだからと侮っていたら迫力のある低音と綺麗な高音に度肝を抜かれます。
スマートスピーカーとしても活躍してくれるので、PC使用時のみならず自宅の音楽環境の手軽さに大きく貢献してくれます。



デザインと音質ともにお気に入りです。汎用性高いから利用者を是非増やしたい。
SONOS One SLの記事はこちら
iFi Audio ZEN Signature SET 6XX


iFi AudioのZEN DAC Signature(USB DAC)とZEN CAN Signature 6XX(ヘッドフォンアンプ)のセットです。
ハイレゾを有線で楽しむために購入しました。
これ何?って方のために仕組みを簡単に説明すると・・・
- (USB-DAC)デジタルでPCから出力される信号をZEN DAC Signatureでアナログに変換。
- (ヘッドフォンアンプ)DACから受け取ったアナログ信号をZEN CAN Signature 6XXで増幅させてヘッドフォンに出力。
となっております。(分かりにくかったかな?・・・)



超簡単にいうと、PCから出力される信号を高解像度でヘッドフォンまで届けてくれるよ!
ZEN Signature SETを使用すると通常では味わえない解像感のあるピュアな音質を楽しむことができます。音楽鑑賞が好きな方には非常におすすめです!
iFi Audio ZEN Signature SET 6XXの記事はこちら
Massdrop × Sennheiser HD 6XX


ZEN Signature SET 6XXと合わせて使っているヘッドフォンは開放型のMassdrop × Sennheiser HD 6XXです。
HD6XXとは、ゼンハイザーが販売しているHD650というヘッドフォンと同じ設計で塗装工程を省略することでコストダウンを実現したものなんです。
音質はHD 650そのもの。音の解像感に非常に優れており、目の前で演奏しているような臨場感が広がります。特にクラシックや女性ボーカルが気持ちよく聞くことができます。
一般的な密閉型ヘッドフォンではなく、開放型ヘッドフォンになるので装着していても周りの音が聞こえるのがポイント。子育て真っ最中の私には、用途までピッタリ合うヘッドフォンでした。
HD 6XXの記事はこちらから
WF-1000XM4


ワイヤレスイヤホンとしてSONY WF-1000XM4を使用しています。なんと言っても強力なノイズキャンセリングが特徴の1つですよね。
ノイズキャンセリングで周囲の音をカットして作業に臨みたい時に主に活用しています。本業のリモート会議でも大活躍、在宅勤務の作業性を向上してくれます。
ハイレゾ相当のBluetoothコーデックLDACにも対応しており、外出時での音楽鑑賞にも強い味方です。音質的にヘッドフォンの有線環境には当然負けますが、無線環境としては現時点ではかなりトップの方に分類される音質だと思います。
SONY WF-1000XM4の記事はこちら
照明
PC作業に必要不可欠なのが照明です。
照明によってディスプレイの見やすさが大きく左右されるので、とても重要な機器となっています。
山田照明 Z-LIGHT Z-108NB


デスクライトには山田照明のZ-LIGHT Z-108NBを使用しています。電球はアレクサで色温度が変更できるPhilips Hueを装着。
アームの可動域が非常に広く、明かりが欲しいと思った箇所にピッタリ固定してくれます。
モニターライトの導入も悩んでいますが、手元も簡単に照らせるアーム可動はデスク上作業の利便性を向上してくれます。
好きな電球を装着できるのでスマートスピーカーと連動させれるのも大きなポイントですね。
Philips Hue ライトリボンプラス


間接照明にはPhilips Hueのライトリボンプラスを使用しています。
先ほどの山田照明 Z-LIGHTに装着しているPhilips Hueの電球と組み合わせて使用しており、一括で制御可能です。
間接照明を導入したことでデスクに奥行きが生まれます。照明は1つでなく数個で必要なところを照らすのが1番ですね。
ブログを始めてから物撮りが増えましたが、何気なくある明かりって照らし方で様々な印象を与えるので深いと思う日々です。
デスクの印象が暗いとか迷っている方は、間接照明の導入をおすすめします。予想以上に印象が変わってびっくりしますよ!
ケーブル配線
PCデスクとして付き纏うのがケーブル配線ですね。ノートPC1つならまだしもディスプレイやスピーカーを設置するごとに電源ケーブルなどが増えていきます。
配線整理がされてないのは、個人的に非常に気になるところなのでケーブル配線にも少しこだわっております。
サンワサプライ ケーブル配線トレー CB-CT5


サンワサプライのケーブル配線トレーで電源コード関係をまとめています。
本体はマジックテープ式になっており、電源タップを止めています。電源ケーブル関係を一纏めにできるのでかなり重宝しています。


デスクに穴を開ける必要がないクランプ式を使用しておりますが、デスク上にクランプの脚が少し露出します。
最近デスク上にあるのが非常に気になってきたので、どこかのタイミングで穴開けタイプに変更するかもしれません。
(追記)2023年2月に穴あけタイプに変更しました!
その他
その他デスク横にさまざまなガジェットを設置してますので紹介します。
Synology DS220j


データの保管はNASにしています。おかげでMac購入時のSSD容量は最小構成で済んでいます。
NASのメリットとしてネット環境さえあれば、自宅内外どこからでもアクセスすることが可能です。また妻のスマホなど複数端末からのアクセスも可能であるため、子どもの写真の保管やバックアップもこのNASで行なっています。
それによりMacだけでなく、タブレットやスマホの容量も最小構成で済んでいます。
デメリットとしては、内蔵SSDと比べて読み込み速度が少し遅いところですね。こればかりはどうしようもありません。
NASのセットアップ自体は初心者には少しハードルが高いですが、一度セットアップしてしまえば快適そのもの。
PC買い替え時のデータ移行もソフトのみの最小で済むし、メリットの方が格段に大きいです。



NASがあれば、子どもの写真などのデータ共有を家族と簡単にできるよ!
山﨑実業 ケーブルボックス


電源ケーブルなどを山﨑実業のケーブルボックスにまとめて収納しています。
ケーブルをスッキリ収納できるだけでなく、サイドに大きなスリットが空いておりそこからケーブルを取り出すことが可能です。
ケーブルボックス本体もそれなりに大きさがあり、中にはONUやPhilips Hueのブリッジなんかも収納してます。
乱雑になりやすいケーブル周りがこのケーブルボックス1つで解決できるので非常に良いですよ。



デザインよし!収納力よし!のケーブルボックスだよ。さすが山﨑実業さん!
ASUS RT-AX3000


Wi-FiルータにはASUSのRT-AX3000を利用しています。
みなさんも無線で端末を接続されることが多いですよね。今や家電製品でもWi-Fi搭載のものが多く、私個人的にはWi-Fiルーターが家で1番の働き者じゃないかって思ってます(笑)
最新のWi-Fi6に対応しているRT-AX3000はローカル内のベストエフォート(規格上の最高速度)が3000Mbpsと、インターネット回線としてはオーバースペックの無線規格を有しています。
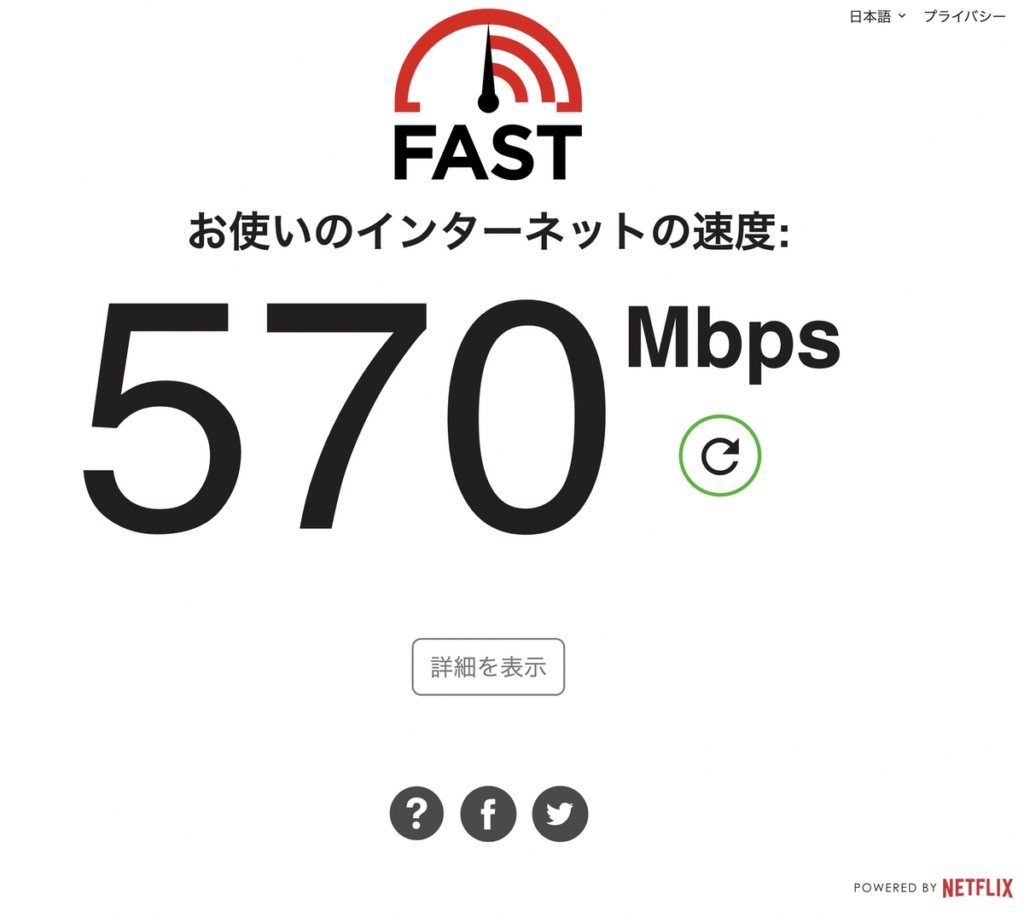
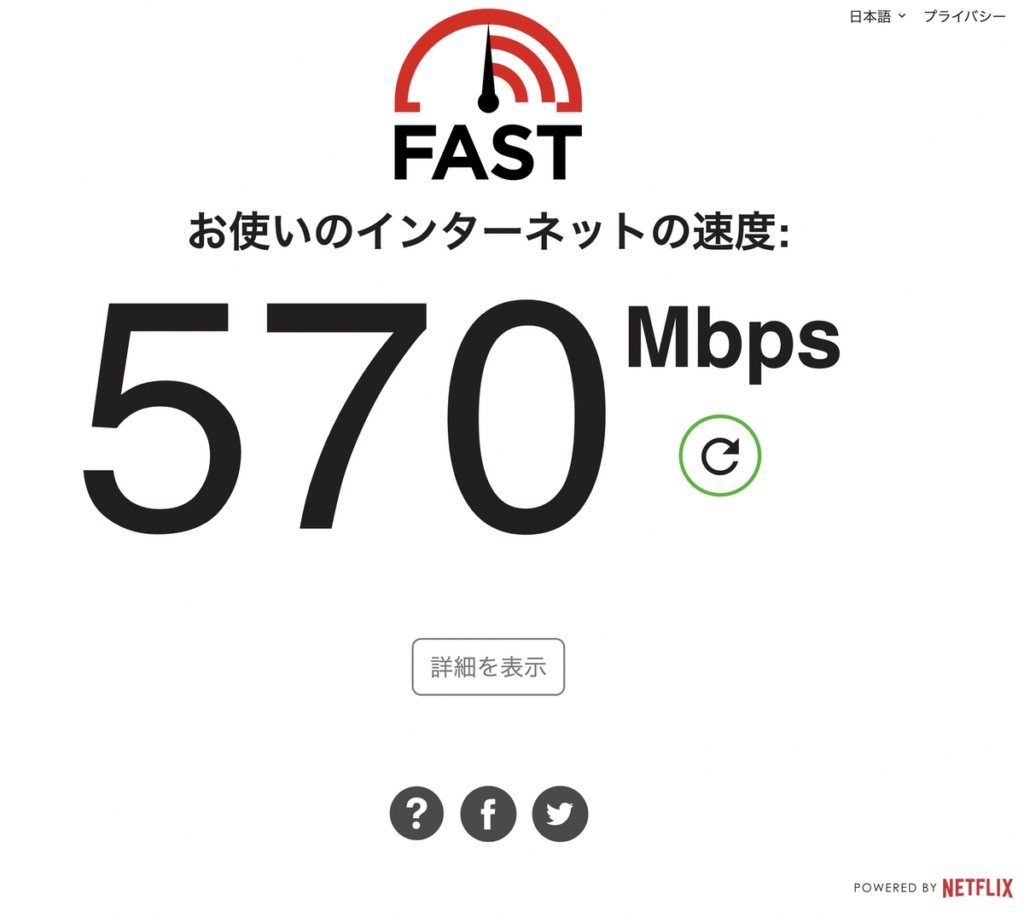
おかげで時間帯によりますが、インターネット速度テストを実施すると通信速度1Gbps契約で日中帯に500Mbpsの記録を叩き出すことができています。
このWi-Fiルーターのおかげで自宅のインターネット環境は不満0です。私の場合NASも所持しておりますので、ローカル内での通信速度向上にも寄与してくれています。



毎日使用するWi-Fiルーターには妥協することなく投資することをオススメします!
Amazon Echo Show 5


スマートホームのデバイスにEcho Show 5を導入しています。
家の照明やスピーカーなどはAlexaで制御してもらってます。後述しているSwitchBotと連携させることで赤外線リモコンの代わりにもなり、生活に欠かせないデバイスです。
他にもアラームやリマインダーなどちょっと手が欲しい時にAlexaにお願いしています。今後スマートホームに対応した家電はどんどん増えていくでしょうから、さらに活躍すること間違いなしです。
SwitchBot




自宅の赤外線リモコンに対応している家電は全てSwitchBotHub Miniに連携させてAlexaで制御をしています。
我が家の例ですが、「Alexa おはよう」のキーワードで
- リビングの照明ON(Philips Hue)
- リビングのTVの電源ON(SwitchBotHub Mini)
という制御を行なっています。
また温湿度計と連携することである一定以上の温度になるとエアコン電源を自動ONすることができるので、リビングの快適な環境を作るのに一役買ってくれています。
正直スマートホームに慣れてしまうと時短ができるので、生産性が上がります。まだ導入していない方はSwitchBotHub Miniを購入して赤外線リモコンからさよならする生活から始めてみてはいかがでしょうか。
まとめ


皆さんの気になるガジェットは1つでもあればありましたか。
作業環境としては、ディスプレイとチェアを買い替えたことでさらにPCデスクが快適になりました。
スタンディングデスクをメーカー様にご提供いただいてサブデスクとして使用しているのですが、メインデスクも昇降式にしてさらに作業性を向上させようか考え中です。
M2チップを搭載したMacBookの登場も非常に楽しみです。さらにデスクが進化する余地があると思うとワクワクしますね。
記事をご覧いただきありがとうございました。ではまた〜!
2021年12月時のデスクツアー記事はこちらから