SwitchBot ロック + 指紋認証パッド レビュー | 日々の生活から鍵が不要に!?時短につながる効率化デバイス[PR]

この記事でわかること
- SwitchBot ロック + 指紋認証パッドで出来ること
- SwitchBot ロックのカラーや質感の違い(ブラック・シルバー)
こんにちは!じゃが畑のじゃが(@jaga_farm)です。
鍵のスマートホーム化って挑戦したことありますか?
鍵を取り出すという1動作。ぼくの家は子どもが小さく、帰宅時は抱っこしながら頑張って鍵を取り出すシーンが少なくありません。
 じゃが
じゃがこれが地味につらいんです。子どもを抱きかかえているとバッグから鍵を取り出すのが難しくて・・・
スマートホーム化してしまえばそんなことをする必要はなく、Apple WatchやiPhoneからタッチするだけで開いてしまう。それを実現するガジェットを今回はレビューしていきたいと思います。
「SwitchBot ロック + SwitchBot 指紋認証パッド」この2つを組み合わせれば、遠隔の解錠だけでなく玄関前で指紋やパスワードなどで鍵を持つことなく解錠できてしまいます。



ドアの解錠・施錠に鍵が必要なくなります!
それではSwitchBot ロック + 指紋認証パッド レビュー | 日々の生活から鍵が不要に!?時短につながる効率化デバイスを書いていきます。
SwitchBot ロックの特徴


- 自宅の鍵をスマートホーム化
- さまざまな鍵のサイズに対応
- オートロック機能で締め忘れを防ぐ
- アプリやApple Watch・指紋・など6つの解錠方法
- SwitchBot ハブ2やハブミニと連携して遠隔で解錠
- ツーロックドアに対応
SwitchBot ロック | |
|---|---|
| サイズ | 111.6 × 59 × 73.2mm |
| 重量 | 253g |
| 電池 | CR123A電池 × 2 |
| カラー | ブラック シルバー |
| 使用寿命 | 最大5万回の回転 |
| 電池寿命 | 最大180日 (1日10回の解錠施錠の場合) |
| 動作温度 | -10℃〜+45℃ |
| 動作湿度 | RH 10%〜90% |
SwitchBot ロックは自宅の鍵をスマートホーム化してくれるデバイスです。さまざまな大きさの鍵に対応するためにサムターンアダプタというアダプタが3種類付属しています。
SwitchBot ロックを取り付けることでiPhoneやApple Watchからも自宅の鍵が操作出来るようになります。遠隔で施錠状況が確認できるのも大きな特徴です。


- SwitchBot ロック本体
- サムターンアダプタ(S / M / L)
- SwitchBotタグ
- 磁石
- 予備両面テープ
- クリーニングティッシュ
- プラスドライバー
- 予備ネジ
- 取扱説明書
付属品は盛り沢山で個人的にはSwitchBotタグが2枚も付属しているのも嬉しい点です。iPhoneにタグを読み込ませることで、ショートカットを起動することができます。


ちなみに電池CR123Aは開封時から本体に内蔵されていました。
ブラックとシルバーのカラーの違い


SwitchBot ロックにはブラックとシルバーの2種類のカラーバリエーションがあります。玄関ドアの雰囲気に応じて選べば良いと思いますが、比較用に2つありますので紹介していきます。


シルバーは全体が同色となっているのに対し、ブラックは鍵の持ち手部分だけシルバーとなっています。どちらも素材はPC+ABSと同じとなっています。


真上から見てみました。よく見るとシルバーはツルツルしているのに対し、ブラックは少しザラザラとした素材であることがわかります。


背面をあまり見ることはありませんが、サムターンアダプタなどの色も完全に異なっています。ちなみにSwitchBot ロックには磁石も付属していますが、そちらもブラックとシルバーの同色となっていました。


ブラックとシルバーは玄関ドアの雰囲気に応じて選択すれば良いと思います。カラー以外は質感が少し異なるくらいでした。
どんな鍵にでも合う調整機能付き
SwitchBot ロックはさまざまなドアに適合できるよう2つの調整機能があります。
- 3つのサムターンアダプタ付属
- 土台アダプタは高さ調整可能








ドアと鍵の高さが製品によって異なるため、3つのサムターンアダプタ(S / M / Lサイズ)が付属しています。高さはそれぞれ4.8mm / 8.3mm / 13.3mmとなっています。




またそれに応じてSwitchBot ロックの土台アダプタも高さが調整可能となっています。


土台は最大約35.4mmの調整幅があり8段階調整することができました。
取り付けは粘着テープで固定するだけ


SwitchBot ロックの取り付けは粘着テープでドアに接着します。あらかじめSwitchBot ロックの裏に3Mの粘着テープが用意してあるので、剥離紙を剥がすだけでドアに設置することができます。
あとは取り付け位置を決めて貼り付けるだけでOKです。
オートロック機能で閉め忘れを防ぐ
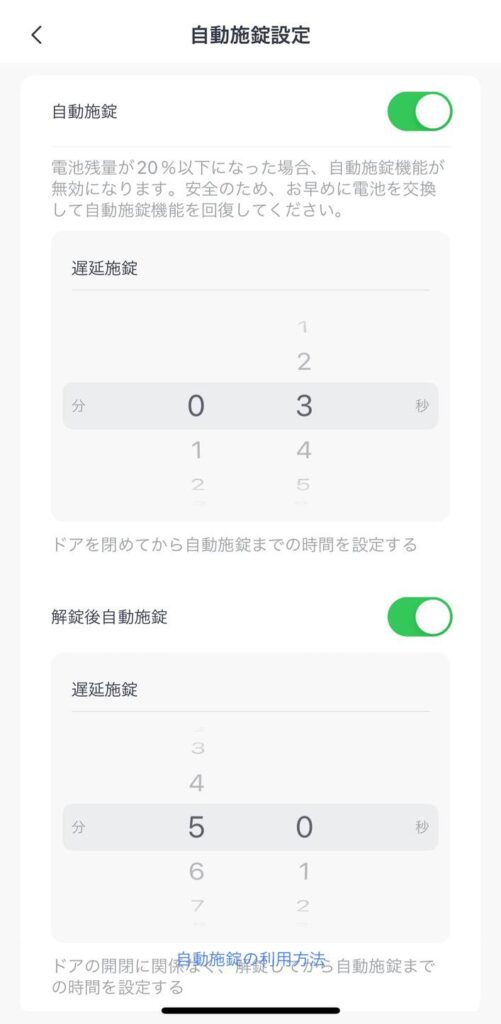
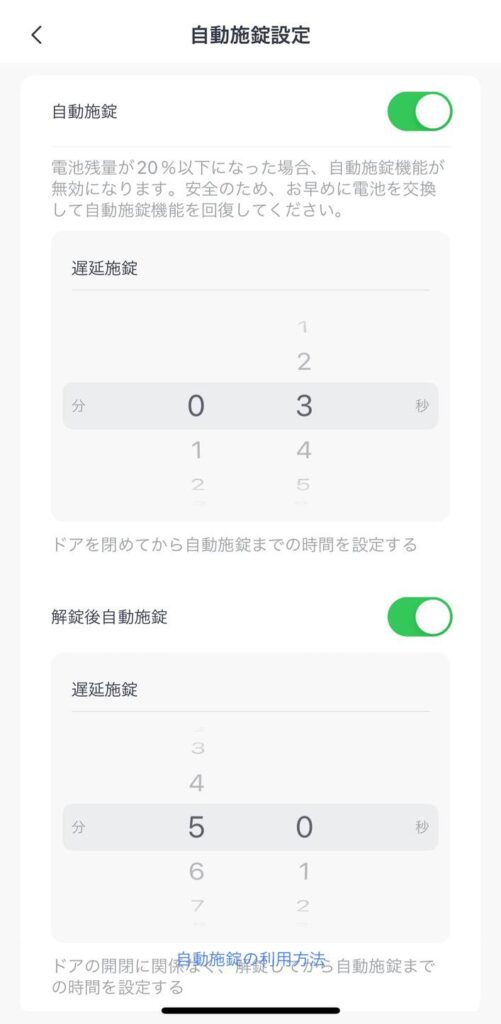
SwitchBot ロックは設定要ですが自動オートロック機能(自動施錠設定)があります。文字どおり鍵が解錠されてから設定した時間で閉錠するもので締め忘れを防止します。
ただ後述するSwitchBot 指紋認証パッドがあれば閉め出される心配はありません。指紋認証パッドがあれば鍵を所持していなくてもパスワードや指紋認証で解錠できます。
アプリやApple Watchなど6つの解錠操作
- SwitchBotアプリ
- OSウィジェット
- Apple Watch
- SwitchBot NFCタグ
- 音声
- 物理キー
SwitchBot ロックを設置することで上記6つの解錠方法でドアの鍵を開けることができます。
日頃自分に合ったやり方を選ぶことでスムーズにドアを解錠することができます。
SwitchBotハブ2やハブミニと連携して遠隔からで解錠
SwitchBot ロックは母艦となるハブ2やハブミニと連携させるとインターネット経由でSwitchBot ロックを操作することができます。
ツーロックドアに対応
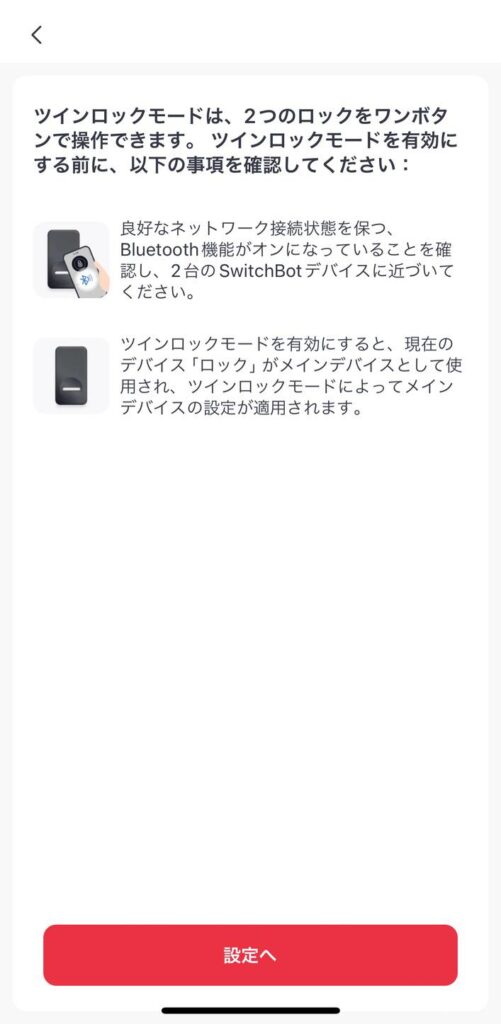
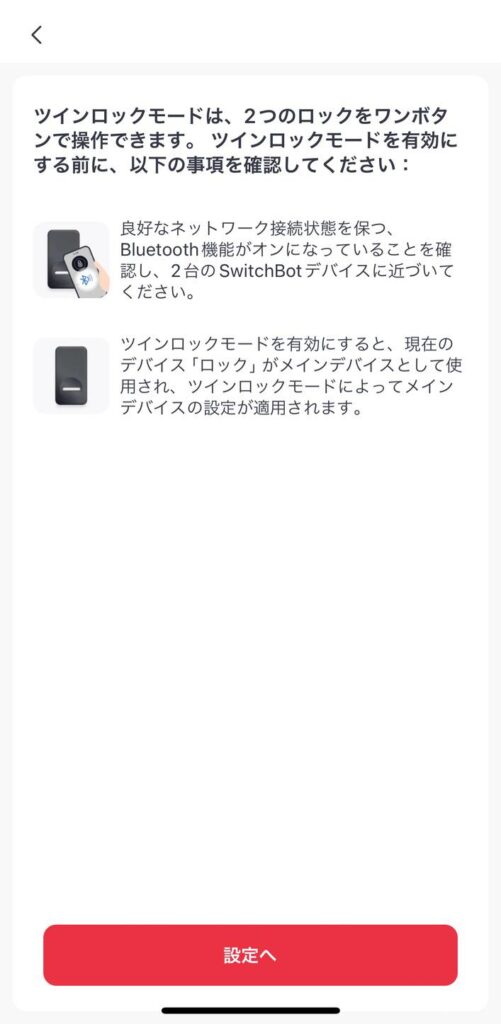
SwitchBot ロックはドアに鍵が2つ設置しているツーロックドアの解錠にも対応しています。
やり方は簡単で、SwitchBotアプリ内で登録するだけ。解錠時にSwitchBot ロックが2つ同時に動作してくれます。



鍵が2つ設置されているドアもスマートホーム化できるね!
SwitchBot 指紋認証パッドの特徴


- SwitchBot ロックと組み合わせて使用
- 3つの解錠方法(指紋認証・パスワード・NFCカード)が追加
- 各認証方法の最大登録数はそれぞれ100
- ロックアイコンをタップするだけで施錠可能
- 粘着テープとネジ止めの2つの取付方法
  SwitchBot 指紋認証パッド | |
|---|---|
| サイズ | 112 × 38 × 36mm |
| 重量 | 130g |
| 認証方法 | 指紋認証 パスワード NFCカード |
| パスワード設定 | 6〜12桁の数字 |
| 最大登録数 | 指紋認証(通常90 + 緊急10) パスワード(通常90 + 緊急10) NFCカード(100) ※緊急とは:ゲスト用に一時的に発行するもの |
| 電池 | CR123A電池 × 2 |
| 電池寿命 | 約2年 |
| 動作温度 | -25℃〜+66℃ |
| 動作湿度 | RH 10%〜90% |
SwitchBot 指紋認証パッドはSwitchBot ロックの解錠方法に「指紋認証・パスワード・NFCカード」を追加するデバイスです。
玄関ドアなどに取り付けることで、SwitchBot ロックと連携して解錠してくれます。例えば指紋を予め登録しておけば、スマホすら操作することなく解錠することができます。


- 指紋認証パッド本体
- 取付金具
- 型紙シール
- 両面テープ
- CE123A電池 × 2
- クリーニングティッシュ
- 取り外しピン
- ゴムリング
- SwitchBotカード
- セパレータ
- ネジバック
- 取扱説明書
SwitchBot 指紋認証パッドは付属品が非常に多いです。
NFCカードは1枚しか付属していないため、複数枚必要な場合は3枚セットで販売されています。
3つの解錠方法


- 指紋認証(指紋認証パッドのみ)
- パスワード
- NFCカード(付属品)
SwitchBot指紋認証パッドは3つのSwitchBot ロックに対して、上記3つの解錠方法を追加することができます。
指紋認証が不要という方には
指紋やパスワードの最大登録数は100
- 指紋認証(通常90 + 緊急10)
- パスワード(通常90 + 緊急10)
- NFCカード(100)
- (※)緊急とは:ゲスト用などに一時的に発行するもの
SwitchBot 指紋認証パッドは指紋・パスワード・NFCカードといった複数の認証方法でSwitchBot ロックに解錠信号を送信します。
その最大登録数はそれぞれの認証方法で最大100となっており、認証方法が足りなくなることは一般家庭においてはまずないです。
登録数が100と余裕があるので、指紋は複数の指を登録しても全く問題はありません。



ぼくだけで両手の親指と人差し指合計4本も登録したけどまだまだ余裕です。
ロックアイコンをタップするだけで施錠できる


SwitchBot 指紋認証パッドには施錠ボタンが搭載されています。SwitchBot ロックも含めて解錠に目が行きがちですが、しっかり施錠にも対応しています。
- SwitchBotアプリから操作
- 設定したオートロック時間まで待つ
SwitchBot ロックで施錠しようとすると、上記の2点の方法が考えられます。それにSwitchBot 指紋認証パッドが加わると・・・
- ロックアイコンにタップして自動施錠
上記のロックアイコンタップでの施錠が可能となります。
玄関で鍵を取り出すことなく施錠できるので、両手が塞がった状態でも空いた指でロックアイコンを押下すればOKです。
粘着テープとネジ止めの2つの取り付け方法


- 粘着テープ
- ネジ止め
SwitchBot 指紋認証パッドには2つの取り付け方法があります。玄関の状況に応じて選択できるようになっています。
粘着テープだと盗難の可能性がありますが、一応盗難防止機能があります。
- プッシュ通知の受信にはSwitchBot ハブ2かハブミニが必要です。
ただ可能な限りネジ止めを推奨すると取扱説明書にも案内がありました。
SwitchBot ドアロックセット(ロック + 指紋認証パッド)のレビュー
それではSwitchBot ロック + 指紋認証パッドをレビューしていきます。
SwitchBot ロック + SwitchBot 指紋認証パッドのセット商品
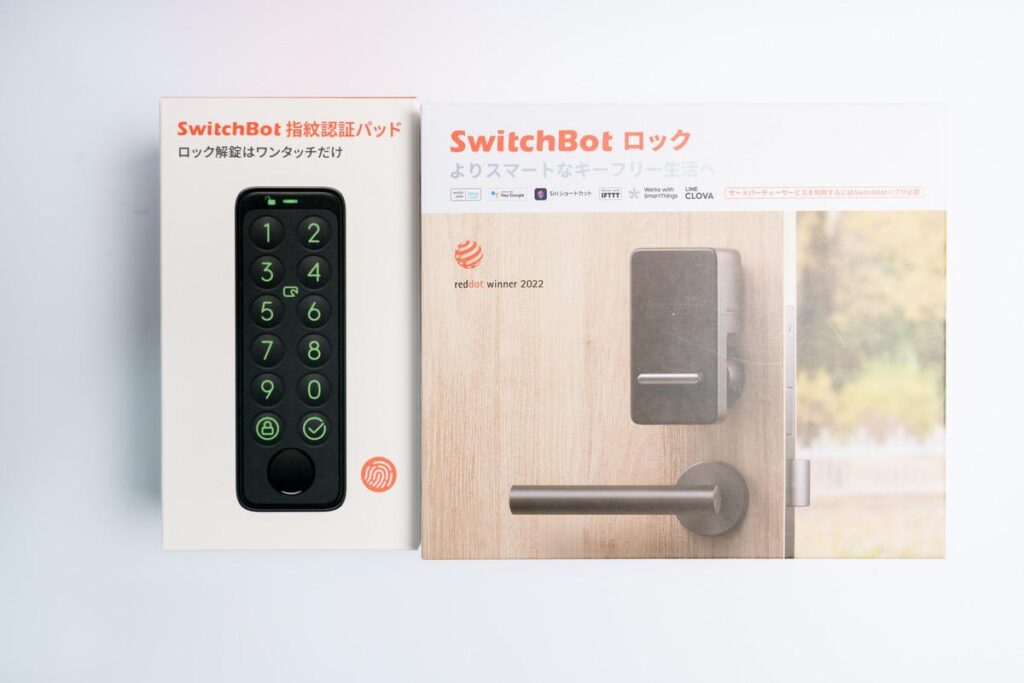
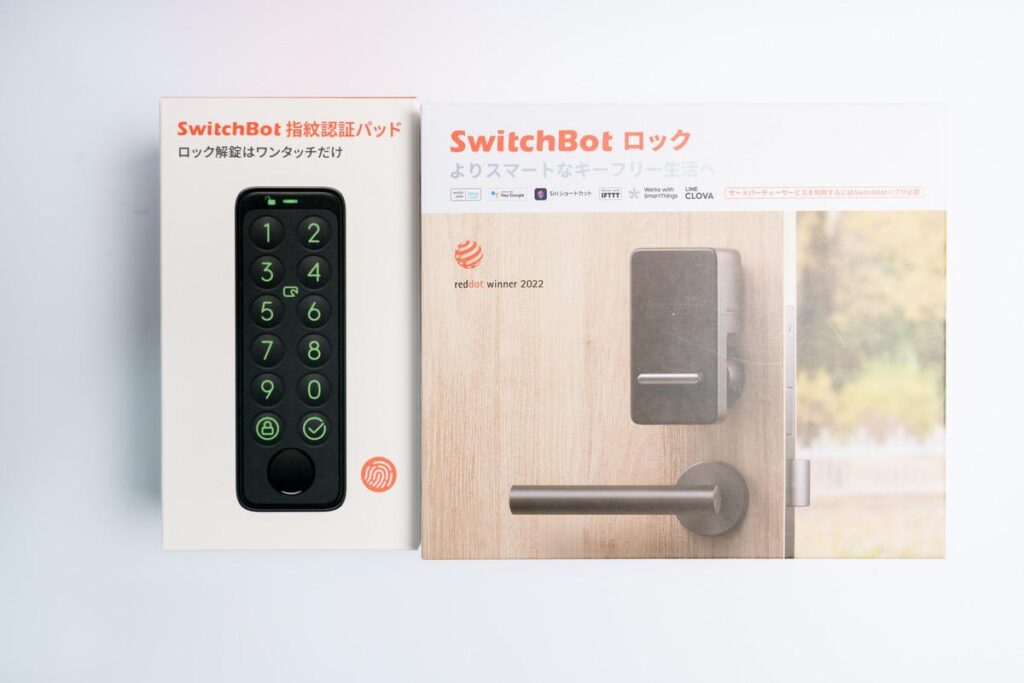
SwitchBot ドアロックセットはSwitchBot ロックとSwitchBot 指紋認証パッドのセット商品となっています。セットを購入することで通常より約3000円ほどお得になります。
SwitchBot 指紋認証パッドがあれば解錠時に何も取り出さず指紋やパスコードで解錠できるのが非常に便利です。
後から導入をするかもしれないという人は最初にセットで購入した方がお得となります。
SwitchBot ロックを取り付けてみた
SwitchBot ロックの取り付け方法は以下のとおりです。取扱説明書とは汚れを拭く順番が少し異なります。
- サムターンアダプタ選択
- 土台アダプタの高さ調整
- SwitchBot ロック取付
- SwitchBot ロック横に磁石取付


SwitchBot ロックを取り付ける前に鍵の大きさに応じてサムターンアダプタを選択します。


S / M / Lサイズとある中で我が家のドアはLサイズがピッタリでした。


サムターンアダプタが決まったら、SwitchBot ロック本体の土台アダプタの高さを調整していきます。




ふたを外して土台アダプタのネジを付属のプラスドライバーを使って外しました。




我が家のドアは下から3つ目のネジ穴に調整しました。ふたを閉めて完了です。


- 土台がドアとしっかり接着する高さ
- サムターンアダプタがスムーズに回る
上記の2点に注意して土台アダプタの高さを調整しましょう。




SwitchBot ロック本体の調整が終わったらいよいよドアに取り付けです。その前に付属のクリーニングティッシュでしっかり油分や汚れを落としましょう。




粘着テープの剥離紙を剥がします。


SwitchBot ロックを取り付けました。




SwitchBot ロックの横に開閉を検知するための磁石を取り付けていきます。


SwitchBot ロックの横30.0mm以下の位置に磁石を取り付けます。これによってドア開閉の状況を検知してくれます。


これでSwitchBot ロックの取付が完了しました。
SwitchBot 指紋認証パッドを取り付けてみた
SwitchBot 指紋認証パッドの取り付け方法は以下のとおりです。壁に穴を開ける方法と両面テープでの取り付け方法がありますが、ぼくは粘着テープで取り付けました。
- 取付金具に両面テープを貼り付ける
- 取付位置決め
- SwitchBot 指紋認証パッド取付


粘着テープで取り付ける場合は、取付金具に両面テープを貼り付けます。


貼り付け位置がズレないようにSwitchBot 指紋認証パッドに重ねた状態で両面テープを貼り付けました。




取り付け位置を決めていきます。吸着前に付属のクリーニングティッシュで油分や汚れを拭いておきました。




両面テープの剥離紙を剥がしてドアに取付金具を貼り付けていきました。




貼り付け完了後は取れないよう取付金具を2分くらい強い力で押し付けます。


どのタイミングでも構いませんが、SwitchBot 指紋認証パッドには電池が内蔵されていないため付属の電池を入れるのを忘れないようにしましょう。




付属のセパレータで背面のふたを開けて付属のCR123A電池 × 2を装着します。


あとは先程取付金具にSwitchBot 指紋認証パッドをスライドさせて取付完了となります。
ここまでお疲れ様でした。
SwitchBotアプリで簡単登録


SwitchBot ロック + 指紋認証パッドはSwitchBotアプリを通して簡単に登録することができます。
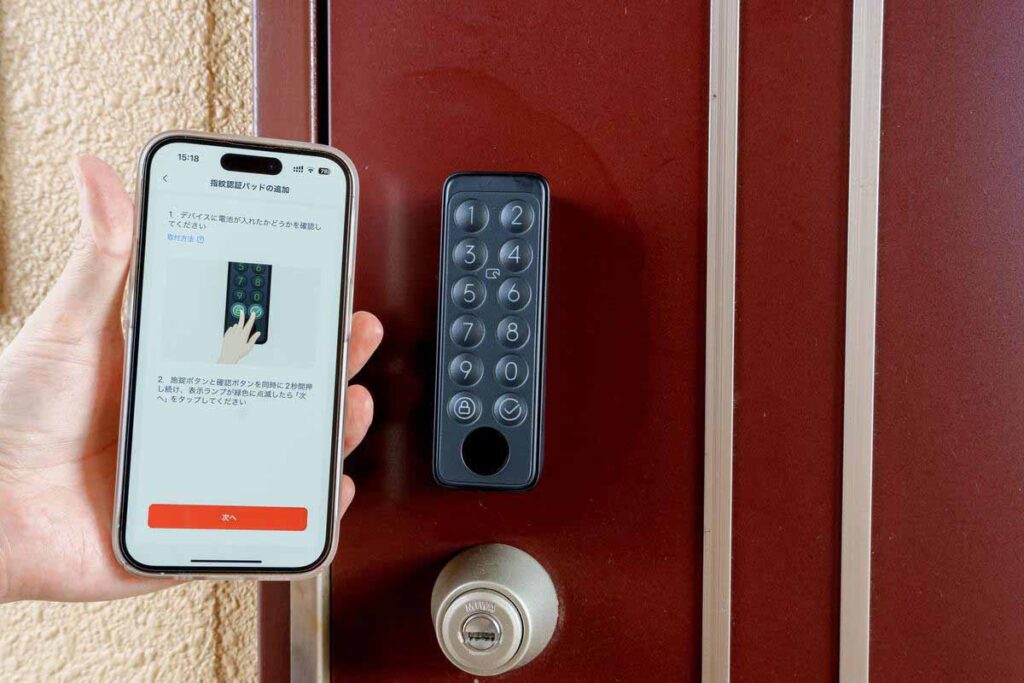
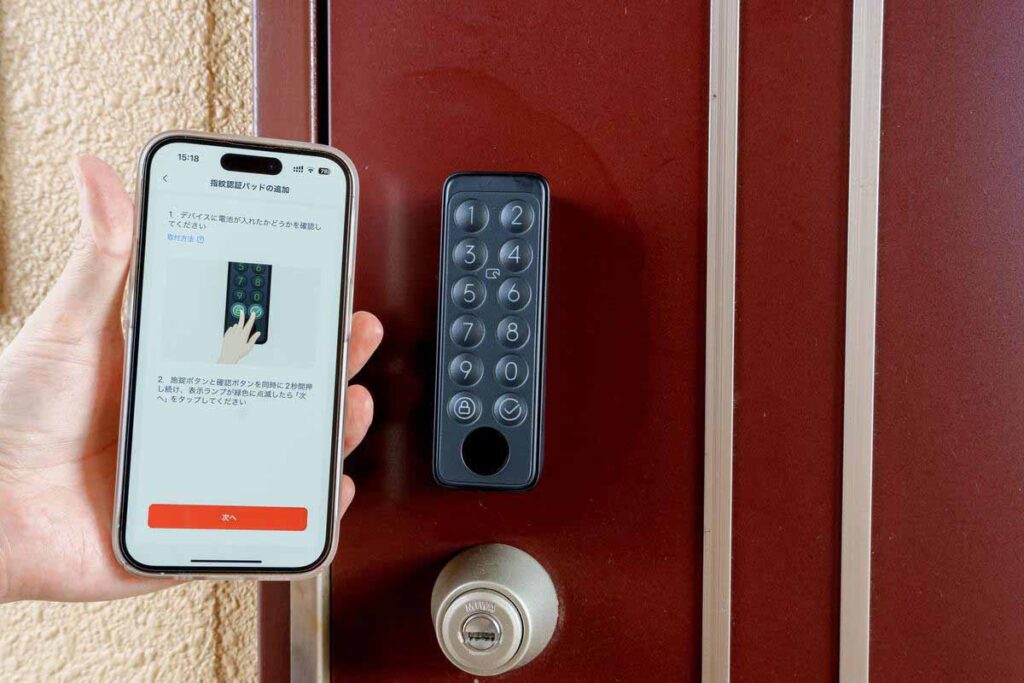
詳細はここでは割愛しますが、2製品ともSwitchBotアプリの指示に従っていくだけで簡単に登録することができました。
鍵を出さなくていいってかなり便利


SwitchBot ロック + 指紋認証パッドを取り付けてから、外出・帰宅のたびの鍵を取り出す必要がなくなりました。一見そこまで恩恵がないように思いますが、百聞は一見にしかずと使ってみたらかなり便利です。
1度の鍵取り出しから解錠まで10数秒のことですが、大きい時間軸(1ヶ月や1年)で考えるとかなりの時間節約にもつながります。
我が家もですが小さい子供がいる家庭は両手が塞がっている状況は少なくありません。そんな時でもSwitchBot 指紋認証パッドをタッチするだけで解錠できるのは非常に便利です。


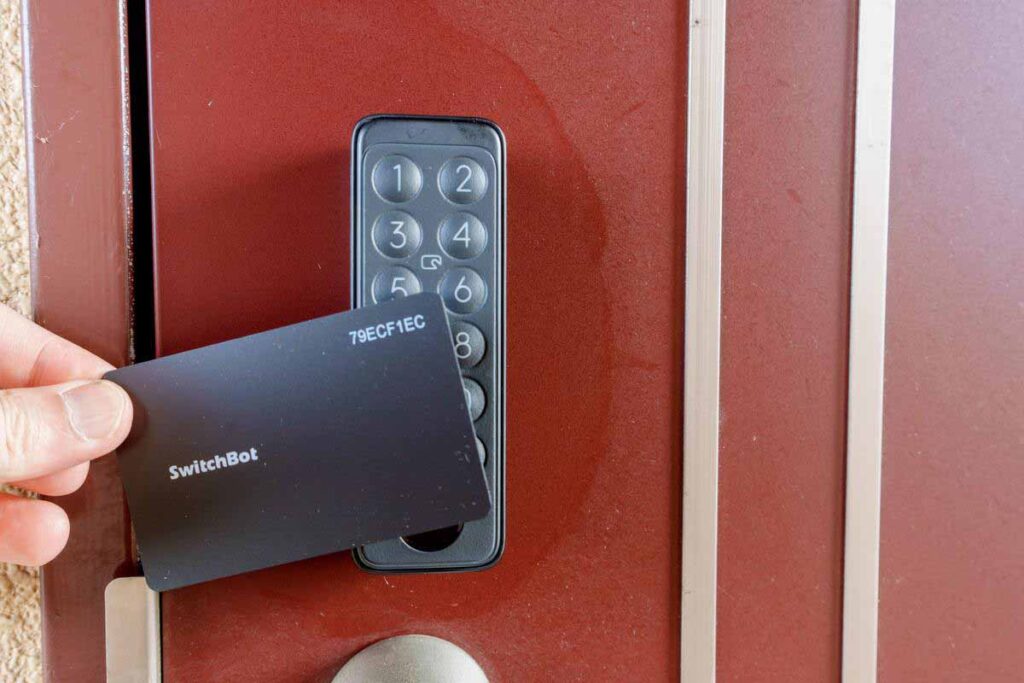
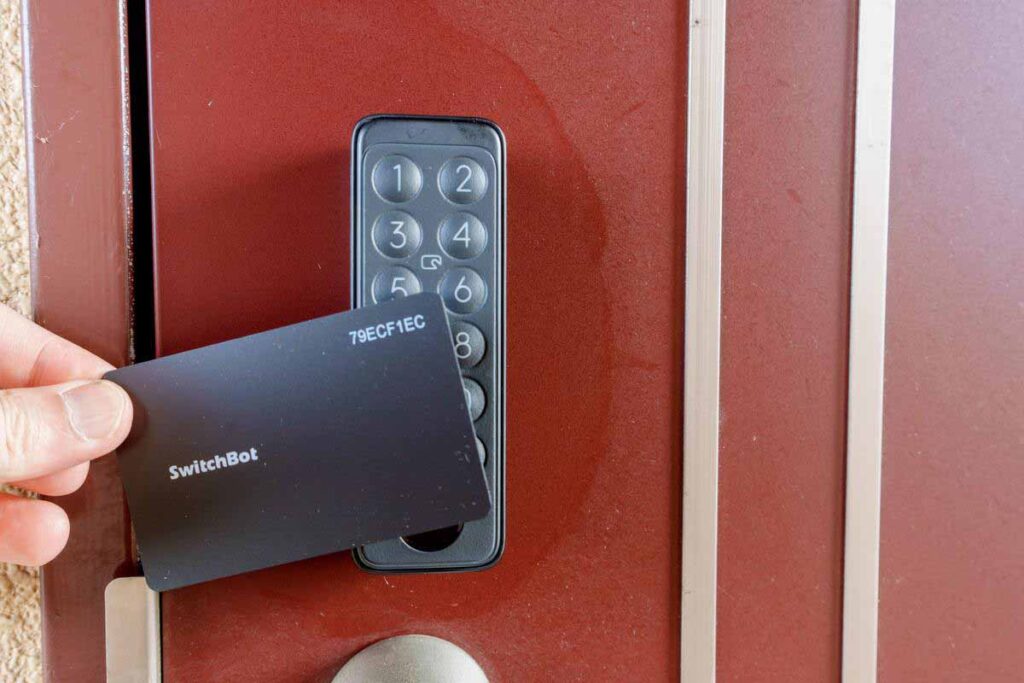
SwitchBot 指紋認証パッドを装着することで、外出時の施錠はロックボタンをタッチするだけで済みます。
またNFCカードやパスコードといった解錠も可能なので、状況に応じてさまざまな選択肢で鍵にアクセスできます。
SwitchBot ロック + 指紋認証パッドの悪かった点
SwitchBot ロック + 指紋認証パッドの悪かった点をまとめていきます。
オートロックマンションで完全自動は難しい
SwitchBot ドアロックセットで自宅の玄関ドアは鍵不要の半自動となりました。問題はオートロックマンションなどのオートロックドアです。
マンションによって異なりますが、鍵を使わず開けようと思ったら
- 部屋番号を押下
- 自宅内の解錠ボタンを押下
上記の流れで開くところがほとんどかと思います。この「自宅内の解錠ボタンを押下」をSwitchBotで自動化できるか挑戦していきたいです。



オートロックの解錠まで出来るようになればかなり便利だよね!試行錯誤してみます。
価格が少し高い
SwitchBot ロック + SwitchBot 指紋認証パッドをあわせて実売価格20000円前後となっています。(執筆時)
鍵のスマートホーム化は思った以上に恩恵があり、導入効果は絶大です。ただ導入する際のハードルが価格面から見ると高いのが少しネックです。
一度体験したら離れられないのは間違いありません。
SwitchBot ロック + 指紋認証パッドはどんな人におすすめ?


最後にSwitchBot ロック + 指紋認証パッドはどんな人におすすめなのかまとめていきます。
- 小さい子供を抱きかかえていたり買い物帰りに手がよく塞がっている
- 自宅の鍵の閉め忘れをしたことがある
- 極力荷物は少なく外出したい
SwitchBot ロック + 指紋認証パッドは生活レベルを1段階確実に上げてくれる予想以上に便利なデバイスです。「鍵を開けてくれる」ただこれだけのように感じますが、毎日当たり前のように行っているこの行動に変革が起きます。
ぼくの場合子どもを抱えてドアの前に立つことも少なくないため「鍵を取り出す必要がない」これだけでも日々の負担がかなり違います。
またオートロック施錠機能や閉め忘れと思わしきときはスマホに通知をくれるなど、自宅鍵の閉め忘れ対策としても一役買ってくれます。
少し怖さはありますが、鍵無しで外出しても正常時は何も支障がありません。
まとめ
今回はSwitchBot ロック + 指紋認証パッドをレビューしてみました。
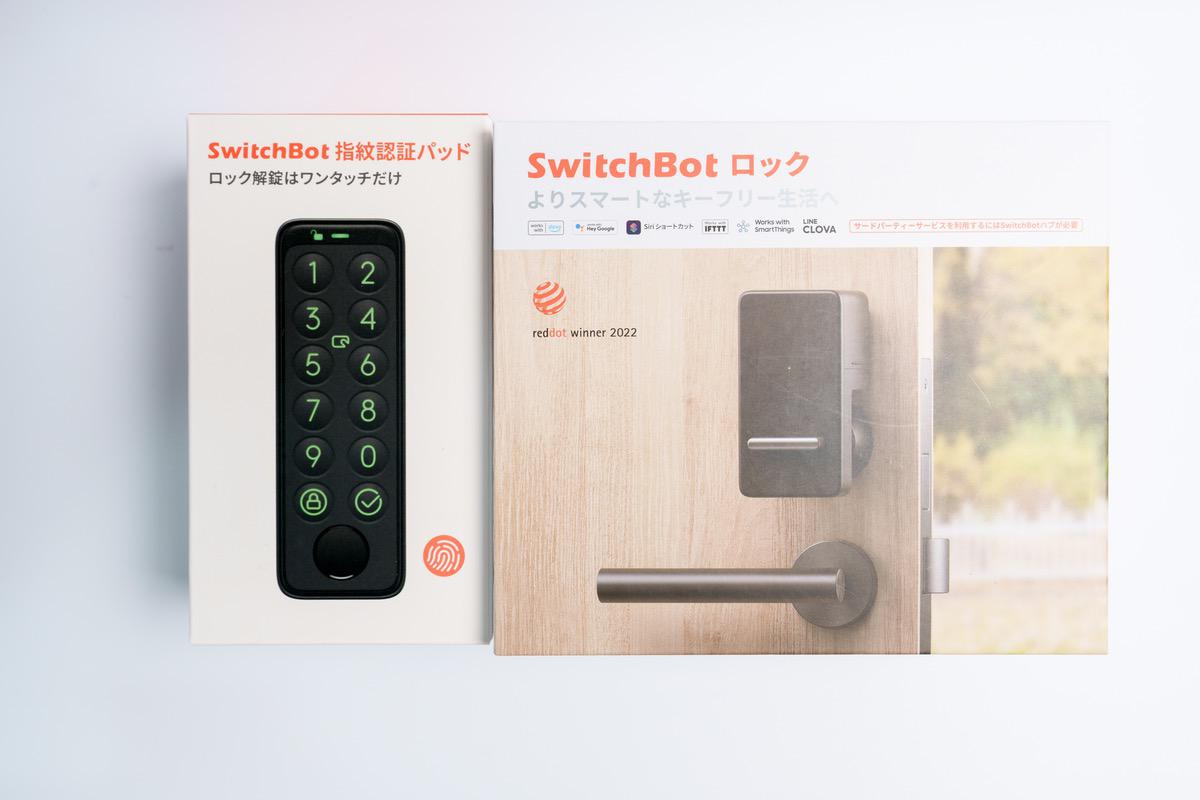
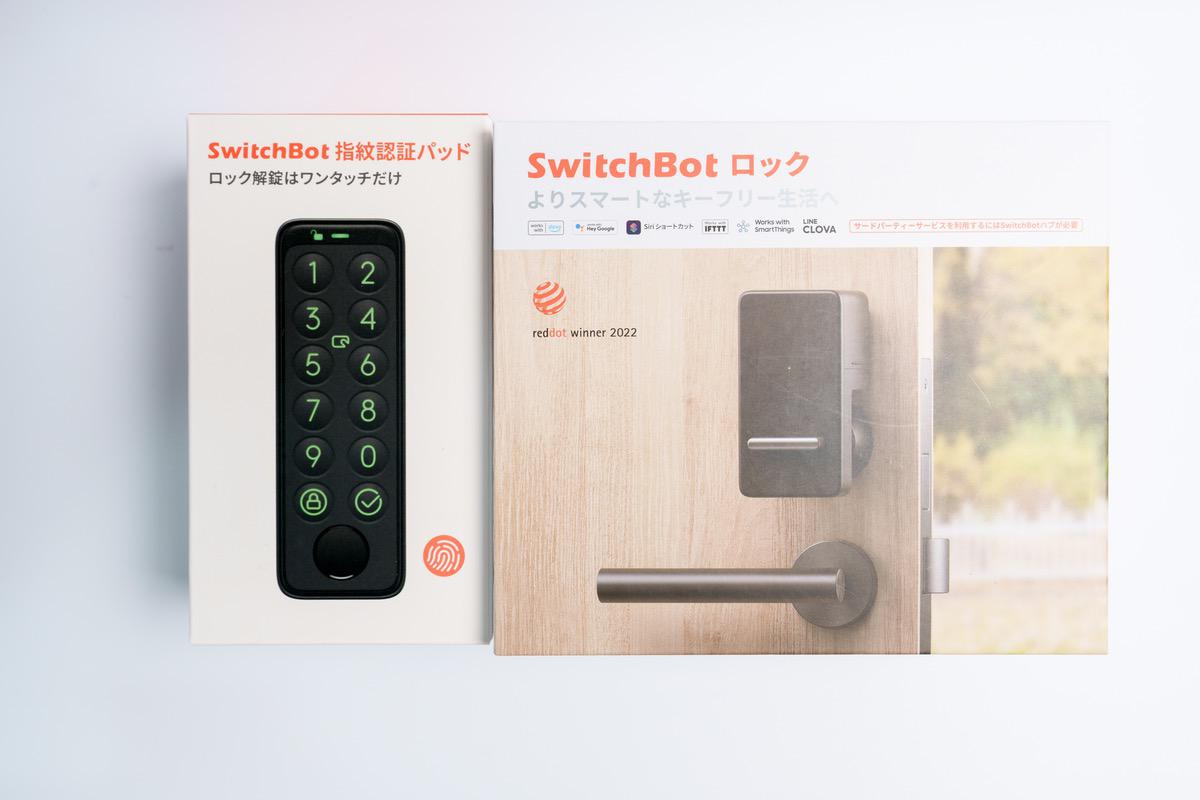
- 自宅の鍵をスマートホーム化
- 遠隔で施錠状況を確認
- 締め忘れを防ぐオートロック機能あり
- 指紋認証やパスワードなど玄関前で鍵が必要なし
- 日々の時間が節約される
- オートロックマンションでの完全スマートホーム化は難しい
- 価格が少し高い
毎日行っている行動が1つスマート化しただけで、時間の節約と手間が減ります。
ぼくの家はオートロックなので完全に鍵から離れたわけではありませんが、オートロックドア前だけ鍵が必要でそのあとエレベータの中にいる間にしまうことで時間の節約が出来るようになりました。
子育て中の家庭には「子どもがいる状況で鍵を取り出さずに済む」これだけでかなりの価値があるかと思います。
今後はオートロックもどうにかスマート化できないか挑戦していきたいです。
最後までご覧いただきありがとうございました。ではまた〜!
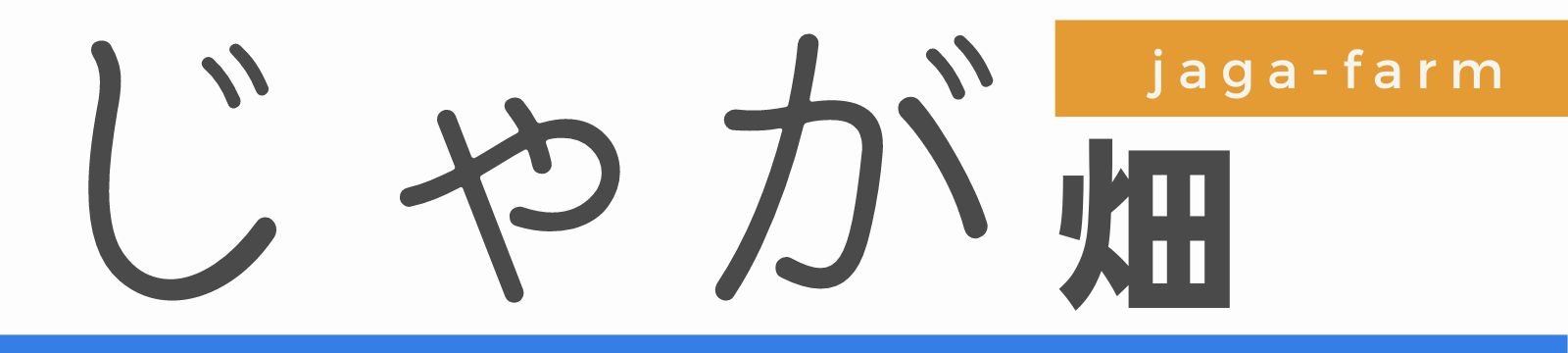



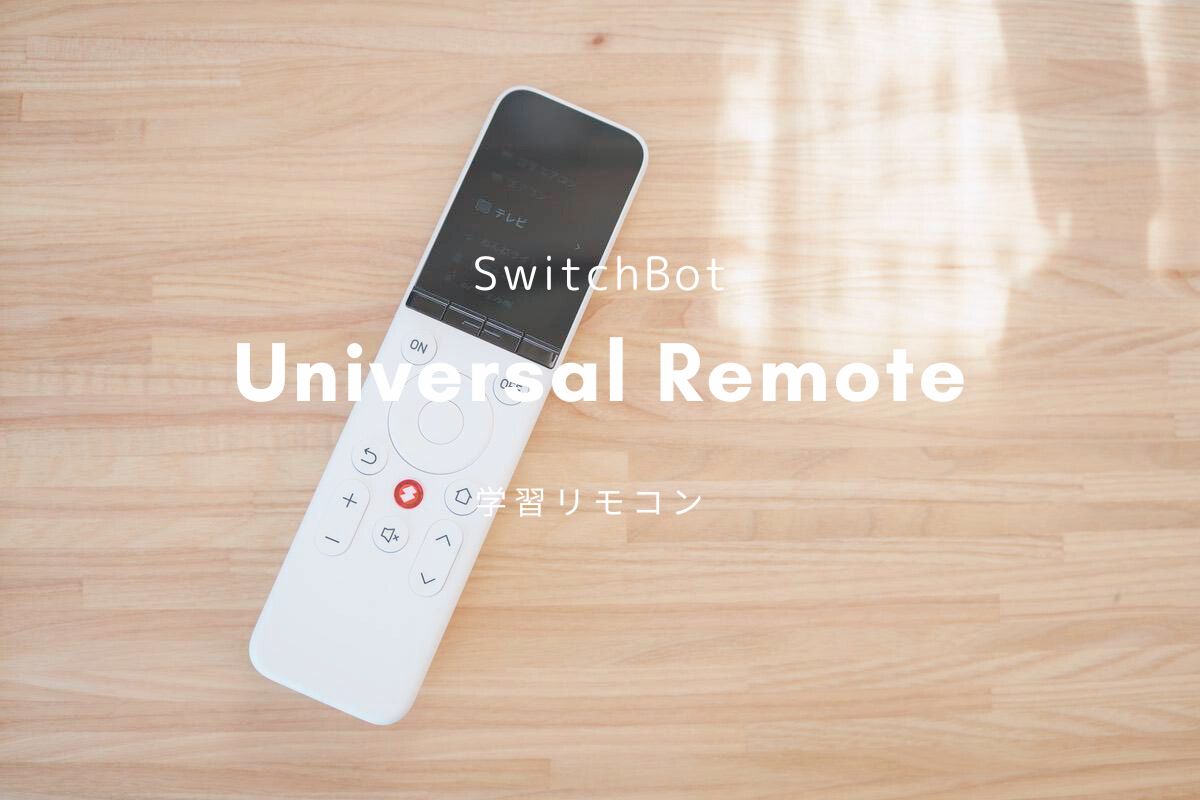
![SwitchBot カーテン レビュー | 朝日とともに目覚める生活。体内時計を整えるスマートカーテン[PR]](https://jaga-farm.com/wp-content/uploads/2023/07/switchbot-curtain-thumb.jpg)

![SwitchBot シーリングライト プロ レビュー | 寝室でも使える調光機能付き[PR]](https://jaga-farm.com/wp-content/uploads/2023/07/ceiling-light-pro-thumb.jpg)







