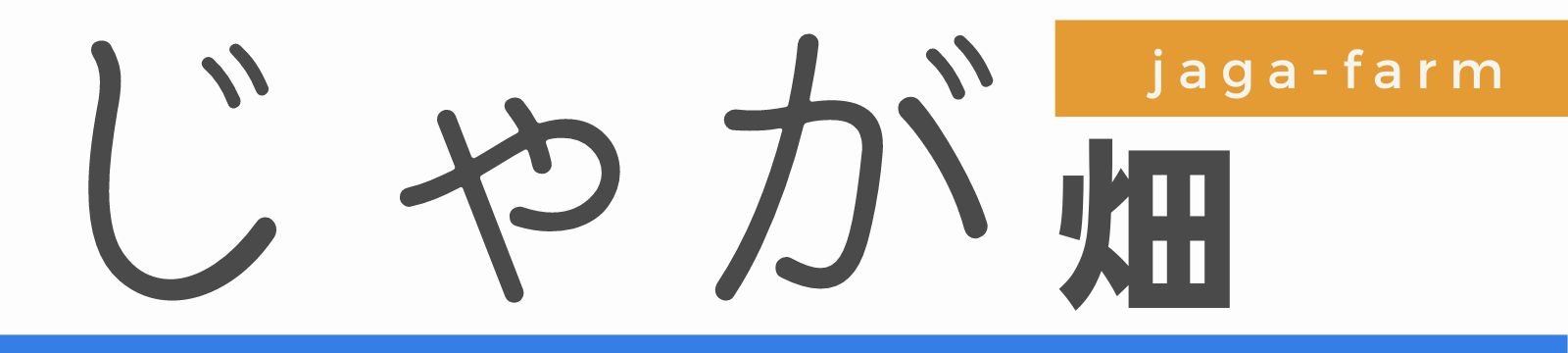こんにちは!じゃが畑のじゃが(@jaga_farm)です。
約1年ぶりにデスクツアーを執筆していきたいと思います。
デスクやチェアなどサイズ的に大きいものは変わっていないものの、M1Pro MacBook Pro 14インチを購入したりCaldigit TS4が増えたりと約1年間の間にPC機器が充実してきました。
まだまだ終わらないデスクのアップデートですが、現時点でのじゃが畑のデスク紹介していきます。
 じゃが
じゃがMacBook Pro購入を始めとしてさらに快適な作業環境になってきたよ!
それでは【デスクツアー】シンプルで作業しやすい空間。2023年6月のPCデスク周りを紹介を書いていきます。
過去2回のデスクツアー記事はこちらから
デスク・チェア
まずはPCデスク周りのメインとなるデスクとチェアについて紹介していきます。
IKEA PINNARP ピンナルプ


デスクの顔とも言える天板にはIKEAのPINNARP ピンナルプを使っています。
全長180cm × 奥行65cmの大型天板で厚みは3cmもあります。重量はお察しのとおりかなり重く約28kgあり、とてもしっかりとしています。


かなり広々と使うことができ、普段はキレイに片付けていますが急ぎでやらなければいけないタスクがあれば隅に置くことで自分を急かしています。


テーブル脚には昇降できるFlexiSpot E7を装着。着座しての作業だけでなく、スタンディングで作業もして気分転換を行っています。


レビュー記事は竹天板に鬼目ナットで取り付けましたが、PINNARPにももちろん鬼目ナットで取り付けています。
“ 電動昇降デスクは1度使ったら手放せない ” それほど良いメリットをもたらしてくれます。
ハーマンミラー セイルチェア


チェアにはハーマンミラーのセイルチェアを使っています。




なんと言ってもデザイン性の良さはピカイチ。デスク全体を見たときにインテリアとして非常に重要な役割をしてくれます。




さらに機能性的には背もたれが前傾姿勢に傾くので、集中するとき前のめりになる背を自然と支えてくれます。
この前傾姿勢は前のめりになって作業するクセがあるぼくは非常に気に入っています。


アームレストは4Dアームレストもラインナップにはありますが、価格の問題から通常のアームレストを選択しました。キーボード入力が非常に多いので4Dアームレストにすれば良かったと若干後悔中です。


ちなみにキャスターはフローリングに適したサンワサプライのウレタンキャスターに交換しており、ヌルヌルと転がってくれます。
デスクシェルフ(自作)


デスク奥を空間的に使えないかと自作したのがこのデスクシェルフ。
ホームセンターで購入できるパイン集成材とIKEA CAPITAを脚に使ってDIYで組み立てました。金額的にも機能的にも大満足の出来栄えとなりました。




シェルフ上にはモニターとスピーカーを設置。下にはUSB-DACとドッキングステーション、MacBookを設置することができました。
パイン集成材はお近くのホームセンターに間違いなくありますが、脚はIKEAがお近くの人しか買い求めにくいとは思います。Amazonに似たものがあったのでリンク貼っておきます。
詳しい組み立て方は個別記事でまとめているのでそちらを参照いただけると幸いです。
ディスプレイ
デスクの顔とも言えるディスプレイはメインとサブの2枚設置となっています。
HUAWEI MateView 28


メインディスプレイはHUAWEI MateView 28を使用しています。アスペクト比が3:2で解像度4k+が特徴の少し変わったディスプレイとなっています。
16:9のディスプレイと比べて、ブログやエクセルなどを開いた時に縦長で見やすく表示させることができます。


またアルミニウム合金でデザインされた筐体は高級感がありインテリアとしても最適です。
唯一残念だったのが、VESAマウントに対応していないこと。モニターアームの利用ができなかったので、次期モデルの構想があれば是非取り入れて欲しい点です。
DELL C1422H


サブディスプレイにはDELL C1422Hを使っています。モバイルディスプレイで14インチのモニターです。こちらはDELLさんの懸賞に応募したら当選させていただいたものです。
サブ的な情報(ファイル管理やスケジュール・メモなど)を配置して常時表示させています。


モバイルディスプレイなので不要なときは取り外して、すぐに撤去可能なのも大きなポイントです。
当然持ち歩いて使うこともでき、実家へ帰省したときや出張したときにMacBook Pro 14インチと並べて2画面体制で作業可能です。
色味がMacに近いのも良いポイントですね。C1422Hに触れてからDELLのディスプレイがかなり気になってきました。
Mac
メインで使っているPCはMacとなります。周辺機器を含めて紹介していきます。
Apple M1Pro MacBook Pro 14インチ


メインPCはM1Pro MacBook Pro 14インチとなります。以前はM1 MacBook Airを使っていましたが、写真編集などをするときのパワー不足が気になって買い替えました。
Proと名付けられているだけあって処理能力はかなりパワフルです。買い替えて数ヶ月経ちましたが、カクつくことが全くなくいつでもシームレスに作業をすることができます。
またMacBookなのでメイン環境をどこにでも持ち出せる点もGood!出張先やカフェなどで自宅と全く変わらない環境で作業することができます。
問題は価格だけですがM2Pro MacBook Proの発売に合わせて価格が少し下がりました。中古市場であれば同じMacBook Pro 14インチは20万円を切って購入することが可能です。(とはいえまだまだ高い・・・)
Caldigit TS4


メインPCのM1Pro MacBook Pro 14インチを自宅で最大限使うために最強ドッキングステーション「Caldigit TS4」を最近導入しました。
Thunderbolt 4を1本繋ぐだけで『給電・映像出力・周辺機器へ接続・SDカードの読み書き』が可能となります。MacBook Proは閉じた状態でクラムシェルモードとしてデスクトップPCのように使えるようになるのが最大の特徴です。
価格は5万円台後半とかっっなりお高いですが、その恩恵はお値段以上です。
持ち出すときはケーブル1本外すだけでいいのはもちろん、周辺機器を集約できることから配線整理にも1役買ってくれます。
スマホ・タブレット・充電器
普段使用しているiPhoneやiPad Pro、Apple Watchはデスクの上に常にあるので紹介します。
Apple iPhone 14 Pro


メインスマホはiPhone 14 Proを使っています。本ブログでケースは何度か紹介してきました。


4800万画素となったカメラ性能はミラーレス一眼に負けず劣らず。パッと撮影したいときに重宝します。
クアッドピクセルセンサーが搭載され光を受け止める能力が4倍に向上。暗所に強いカメラとなっています。


大きな特徴としてディスプレイ上部にはDynamic Island(ダイナミックアイランド)が搭載されました。iOSのアニメーションによってノッチ部分が見事に秘匿され、必要な情報が表示される領域へとアップデートされています。



写真をよく撮影するガジェットブロガーとしてはiPhone 14 Proのカメラ性能は拍手喝采でした。
Apple M1 iPad Pro 11インチ(第3世代)


iPadにはM1 iPad Pro 11インチ(第3世代)をステージマネージャーの導入を試したくて2018年モデルから買い替えました。普段のちょっとした作業であればMagic Keyboardとの組み合わせで何不自由なく作業することができます。
最近はステージマネージャーやiPad版Final Cutなど、Appleシリコンモデルのみに搭載される機能も多く登場しています。今購入するならM1 iPad ProのApple整備品がお得に購入できます。


最近販売開始させたPITAKA MagEZ Folio 2が縦置きにもできるスマートカバーとして、使い勝手と質感が非常に良いです。今はデスクの隅にサブ情報表示用として縦置きしており、ユニバーサルコントロールでMacからスムーズに切り替えてマウス・キーボードでの操作ができます。
Apple Watch Series 8


スマートウォッチにはApple Watch Series 8を使っています。Series 5からの買い替えで違いを含めて以前レビューしました。
普段は使うことありませんが、皮膚温センサーや衝突事故検出がSeries 8より追加されています。同時期に発表されたApple Watch Ultraと悩みましたが、入浴時に充電を行いそれ以外は常に装着しているので1番小さい41mmを購入しました。
電池持ちは常時表示していても1日の終わりに半分程度しかバッテリー消費しておらず、ぼくの使い方であれば1日1度の充電で不自由なく使うことができています。
日々の通知はApple Watchを見て気付くことがほとんどで、ぼくにとってはなくてはならない存在です。
NOMAD Base One Max


普段使用しているiPhoneとApple Watchの充電は、同時に充電できる2 in 1のワイヤレス充電器NOMAD Base One Maxを使用しています。海外から個人輸入で取り寄せました。
MagSafe充電やApple Watch高速充電に対応しており、ワイヤレス充電で見るとスペック的には最高の性能を有しています。
見た目はシンプルでミニマルなデザインでありながら、各部分TPUやガラス・亜鉛合金など用途に応じた素材が使われています。
AirPods Pro(第2世代)はMagSafe・Apple Watch充電器両方で充電できることから、普段持ち歩く3 in 1(iPhone / Apple Watch / AirPods Pro)の充電に困ることがありません。
Belkinの3 in 1のデザインと機能性に負けず劣らないワイヤレス充電機です。
マウス・キーボード・デスクパッド
それではMacを操作している周辺機器について紹介していきます。
Logicool MX Anywhere 3 for Mac


マウスはLogicool MX Anywhere 3 for Macを使用。手のひらにしっかり収まる小さなコンパクトな多機能マウスとなっています。


高速スクロールを可能とする電磁気スクロールを搭載しており、1秒間に1000行のスクロールが可能です。1番のお気に入りは「サイドボタン + 電磁気スクロール」で水平スクロールができること。
以前同メーカーのMX Master 3 for Macを愛用していましたが、水平スクロールにも電磁気スクロールが使えるMX Anywhere 3 for Macが個人的には使いやすいです。



6/8より静音化されたMX Anywhere 3Sの発売されるみたいです!非常に楽しみですね。
HHKB Professional HYBRID Type-S 無刻印 雪 英語配列


キ-ボードには2021年に限定色として販売されたHHKB Professional HYBRID Type-S 無刻印 雪 英語配列を使用。打ち心地がスコスコと気持ち良い静電容量無接点方式に対応しています。
仕事やブログでタイピングする時間は長いですが、打鍵感が軽く疲れにくくなっています。
無刻印ということで「どうだろう?」と感じていましたが、2週間も経てば完全に慣れて半年経過した今では何も不自由を感じることなく使えるようになりました。
白でミニマルなデザインなのはもちろん、機能性も優れたHHKB 雪は日々のタイピングが楽しくなること間違いなしです。
Loupedeck Live S


左手デバイスには複数のショートカットをボタンやダイヤルに設定できるLoupedeck Live Sを使用しています。


普段利用としては、ログイン・ログオフ / 音楽の再生停止 / Philips Hue(デスクライト)のON・OFFやキ-パッドとして使えます。


他にもブログ執筆用によく使うブロック(ブログ内の写真貼り付け箇所などの要素)をショートカットとして配置しているのでブロガーにもおすすめ。


中でもぼくが購入して1番恩恵を受けているのはLightroomでの写真現像です。露出や写真選択などダイヤルで直感的に回すことができるので、キ-ボ-ドやマウスでの作業よりも的確に行うことができます。
Live Sはダイヤルが2つしかないので露出・写真選択に振っています。他にもハイライトやシャドウなども同時に触るので、ダイヤルが6つ搭載されているLoupedeck Liveが少し気になっている今日この頃です。
DeltaHub Carpio 2.0
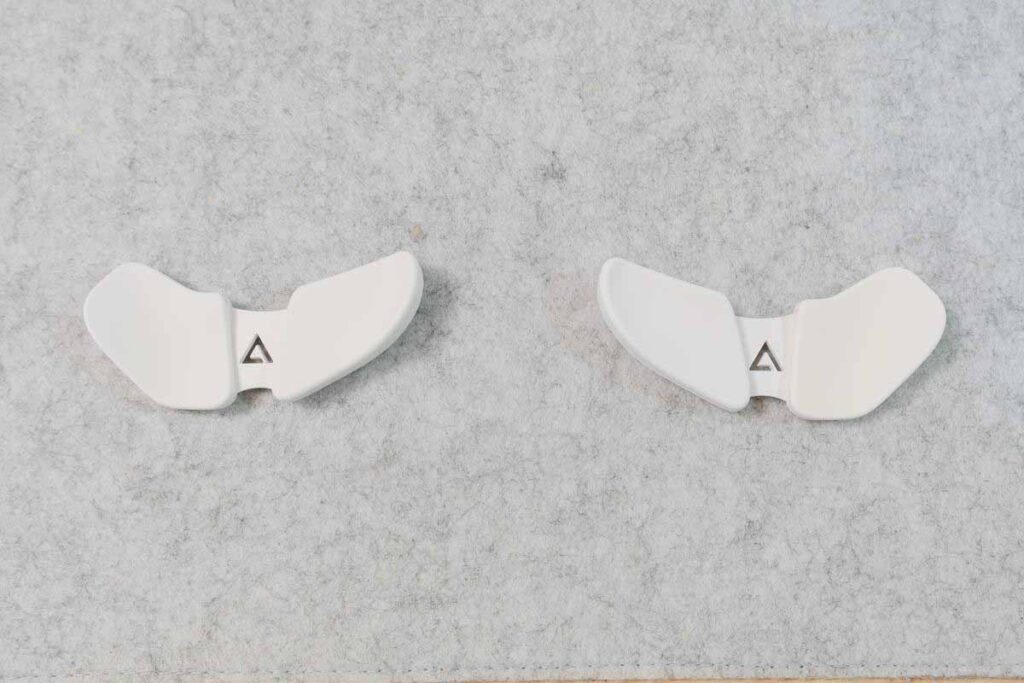
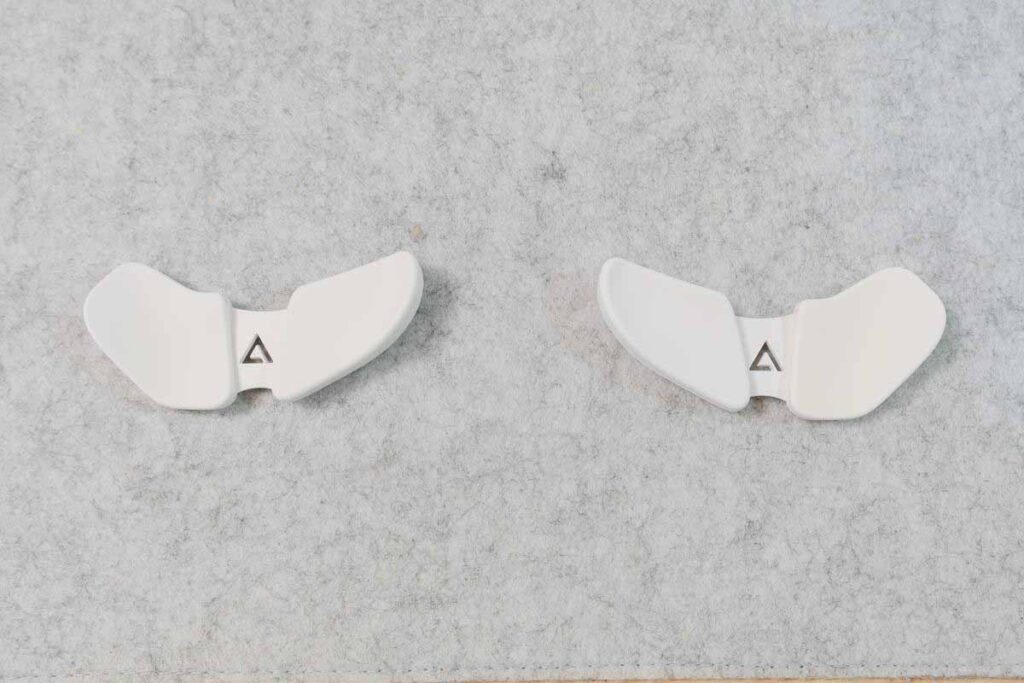
キーボードのパームレスト代わりに移動式リストレスト DeltaHub Carpio 2.0を使って手首を保護しています。


スイスイとデスクパッドの上を移動できるので、作業中手首は常にCarpio 2.0の上にあり「マウス / キ-ボ-ド / Loupedeck Live S」の間を行き来しています。移動式だからデスク上で手首を保護してくれるのが特徴ですね。
底面にはテフロン素材が使われており、ツルツルと快適に滑ってくれます。




先ほど紹介したキーボ-ドのHHKBは手前でも高さが約20.0mmあるので、手の高さを底上げしてくれるパームレスト(リストレスト)は必須です。(ちなみにCarpio 2.0は約10.0mm底上げしてくれます。)
Minimal Desk Setups DESK PAD


デスクパッドには90 × 30cmのMinimal Desk Setups DESK PADを使用。海外製品ながら安価に比較的安価に購入することができる製品です。


60 × 30cm / 90 × 30cm / 90 × 40cmの3サイズがラインナップされており、ぼくは中間サイズを購入しました。ライトグレー色はデスク全体をふんわりとさせるような印象を与えてくれます。
購入から1年以上経過しましたが、劣化が見られないウール素材は非常に好印象です。


また背面には滑り止め加工されているので、使用時にズレるといったことは一切ありません。


移動式リストレスト DeltaHub Carpio 2.0との相性が良く、スイスイと動いてくれるので作業性向上に一役買っています。
オーディオ
それではオーディオについて見ていきましょう。ぼくは毎日の作業時間に集中しながら音楽鑑賞するのが好きなので、少しこだわって購入しています。
SONOS One SL




ワイヤレススピーカーでありながらパワフルに鳴らせるSONOS One SLを使用しています。小さいボディながら大迫力の低音から綺麗に伸びる高音まで幅広く鳴らしてくれます。


普段はAppleのストリーミング機能であるAirPlay 2に対応しているので、MacBookよりAirPlay 2で接続。iPhoneやiPadからでも気軽に接続することができます。
ワイヤレススピーカーなので配線は電源のみ。デザインもミニマルで設置箇所を全く選びません。


デスクの対面にあるTVにはSONOS Beam Gen 2というサウンドバ-を使用しており、7.1chサラウンドスピーカーのリアスピーカーとして使うことも可能。
- PCと接続するスピーカー
- スマートフォンやタブレットと接続するワイヤレススピーカー
- TVと連携してサラウンドスピーカー
と上記のような1粒で3度美味しいスピーカーとなっています。
iFi Audio ZEN Signature SET 6XX


ヘッドフォン視聴用としてZEN DAC Signature(USB DAC)とZEN CAN Signature 6XX(ヘッドフォンアンプ)を組み合わせて使っています。
作業中にハイレゾ視聴するために購入しましたが、導入効果は絶大。音の解像度が鮮明となり、声の艶感などが増した臨場感を味わうことができます。
手軽なワイヤレスとは明らかに違うといった印象を受けることができます。


次に紹介するHD 6XX専用のEQを搭載しており、音をさらにバランスよく鳴らしてくれます。
Massdrop × Sennheiser HD 6XX


ヘッドフォンにはゼンハイザー HD 650のコストダウンモデルであるMassdrop × Sennheiser HD 6XXを使用しています。
開放型のヘッドフォンとなっており、密閉型との大きな違いは音の抜け感を味わうことができます。特に中高音の解像感が高く、女性ボ-カルやクラシックなどぼくがよく聞くジャンルに非常に適しています。
ぼくのデスクはリビングにあるため、妻や子どもの声が聞こえつつ音楽も楽しめる点からも開放型は非常に適しています。
Apple AirPods Pro(第2世代)


ワイヤレスイヤホンとしてAirPods Pro(第2世代)使用しています。
主に外出先での使用が多いですが、Apple製品との連携 / 強力なノイズキャンセリング / 軽快な装着感がガジェットとしての完成度を高めています。
気軽に使えるので使用頻度はとても高いです。
AirPods Proは第2世代に変わってからBluetooth 5.3が搭載されています。個人的にはロスレス音源対応(おそらくApple独自規格になりそう)の発表を今か今かと心待ちにしています。
照明
次はデスク照明を見ていきたいと思います。
山田照明 Z-LIGHT Z-108NB




デスクライトとして山田照明のZ-LIGHT Z-108NBを使用しています。電球にはPhilips Hueのホワイトグラデーションというスマート電球を使用。
スマートホーム化して「PCデスク」として音声アシスタントで操作できるようにしています。
同じPhilips Hueのライトリボンプラスをデスク裏にテープライトとして貼り付けているので、連動して調光可能。
全く同じ色温度で点灯するようにしているので、メーカーが同じということもあり全く違和感はありません。


デスクライトはスペースが取るのとディスプレイを均一に照らす事ができないので、BenQのモニターライト「ScreenBar」の導入を検討中です。
Philips Hue ライトリボンプラス


デスク背面にはテープライトのPhilips Hue ライトリボンプラスを貼り付けています。主な用途は間接照明として全体を明るく照らしてくれます。
ライトの全長が2mとデスク幅(1.8m)にちょうどよく、長さの調整等は一切せずに貼り付けることができました。ちなみに33cmごとに切断も可能なので、ちょうどよい長さへ調節することも可能となっています。


ライトリボンプラスは1600万色とカラフルに点灯させることができるので、部屋の雰囲気に応じてパーティ会場のようなカラフルな表現をすることもできます。
もちろんスマートホームに対応しており、音声アシスタントでの操作が可能です。
配線整理
PCデスクセットアップで切っても切れないのがケーブル整理ですよね。配線整理はケーブルトレーとケーブルスリーブでまとめています。
サンワサプライ ケーブル配線トレー CB-CTERD5


ケーブルトレーには、定番のサンワサプライのケーブル配線トレー CB-CTERD5を使用。デスクにネジ止めなしで固定するクランプタイプとネジ止めタイプがあり、本製品はネジ止めタイプとなっています。
設置はIKEA PINNARPに木ネジでそのまま止めずに、鬼目ナットで取り付けました。鬼目ナットで取り付けたお陰で取り外しは容易に行うことができます。
ケーブルトレーはメッシュ素材が採用されており、電源アダプタからの発熱を逃がす放熱性に優れています。
また中は布地になっており、マジックテープで電源タップやACアダプタを固定できます。ケーブルマネジメントしやすく、ケーブルトレーの中にケーブルを収めることが容易となります。
Hocerlu ケーブル収納スリーブ


ケーブル配線時に数本ずつケーブル収納スリーブに収納して、ケーブルマネジメントをしやすくしています。使っているのは「Hocerlu ケーブル収納スリーブ」で長さ6m・直径13mm・白色を購入しました。
なかなか白色のケーブル収納スリーブがなく本製品と出会うことができました。


直径 13mmなのでケーブルの太さによりますが、5本くらいならラクラク収納可能。1本にまとめることができます。


自分が使いたい長さに切り取って使うのですが、切ったあと繊維がボロボロと崩れてきます。そのため切断面をライターなどで軽く炙ることで軽く溶けてまとまります。
ぼくはデスク以外にもTVまでの電源配線(電源とTVアンテナ線)も、このスリーブにまとめており見た目が美しくなるので非常におすすめです。



ケーブルを1つにまとめるだけで整って見えるから導入効果は非常に大きいよ!
Wi-Fiルーター・NAS
その他として絶対に必要なWi-Fiルーターと子どもやブログの写真を保存しているNASを紹介していきます。
TP-Link Archer AX80


Wi-FiルーターにはTP-LinkのArcher AX80を使用。Wi-Fi 6対応で2.5GbpsのLANポートを搭載。AX6000と理論値は最大6Gbsの無線伝送に対応している、ハイスペックなWi-Fiルーターです。
日本向けに設計された縦置き対応のWi-Fiルーターで省スペースで設置することができています。
中継機には同メーカーのRE900XDを組み合わせることでメッシュ接続が可能。自宅内から電波の届かない不感地帯がなくなりました。
フレッツ系のインターネット回線を高速に扱うためのIPoEに対応しているのはもちろんVPNサーバー / クライアントとして機能させることもでき、外出先から自宅に接続したいときは非常に重宝します。
後ほど紹介するNASと組み合わせて外出先からNASへVPN接続して、自宅と同じようにブログ写真を見ながら作業することができます。MacBook Proだけ持って自宅と同じ環境での作業は全く違和感がなくスムーズに作業に没頭することができるのでおすすめです。
Synology DS220j


NASにはエントリー機のSynology DS220jを所持しています。主な用途は家族写真とブログ写真の管理保存用ストレージです。月額課金のサブスクリプションも考えましたが、毎月の支出は極力減らしたいのでNASを導入しました。
おかげで使っているMacのストレージはいつも空っぽ。ストレージは最小構成で全く困ることがありません。
NASに外部からアクセスできることはもちろん、必要なデーターだけMac内部に保存することで作業性が落ちるといったこともなく快適です。
NASは言い方変えれば小さいサーバーなので、最近開設した妻のブログはNASでシミュレーションしてから開設することができました。小さいながらも多機能なNASは使用者によって何にでも使うことができます。
妻もMacを別で持っているためデータの共有もNASを通じてすることで、不自由なく使えています。
NASの写真保存だけでは心配なので、Amazon Prime特典の「Amazon Photo 容量無制限」に別途保存させています。我が家では①NAS保存 / ②Amazon Photoでリスク管理をしています。



家族写真の保存に困っている人は多いだろうから、上記のデータ保存方法おすすめです!
\ Amazon 公式HPに飛ぶよ /
妻の運営しているブログ
その他
無印良品 バガスペーパー デスクトップミニカレンダー


デスクシェルフ上には「無印良品 バガスペーパー デスクトップミニカレンダー」を置いています。60 × 60mmの手のひらサイズのミニカレンダーです。
白・黒の2色展開でデスクの雰囲気に応じて使い分けることできます。
サイズが小さいのでそれほど目立つことがないけど、視認できるこの大きさがちょうど良いです。
なんだかんだ予定確認するときにカレンダーって結構見ますからね。
価格も290円と安く、曜日と年月日だけのミニマルなデザインが好みです。
まとめ
1年間の間にまたデスク環境がグレードアップしてしまいました。
終わらないデスク環境アップデートの旅。少しずつ更新するたびに良くなっていく感覚が素晴らしいです。
毎日の作業をより快適にするために日々突き詰めていきます。
最近妻もブログを本格的にやり始めたので、デスクをもう1つ用意しようか迷うところです。次回のデスクツアーは2つのデスク紹介になるかもしれません(金銭的におそろしい・・・)w
最後までご覧いただきありがとうございました。ではまた〜!
過去2回のデスクツアー記事はこちらから